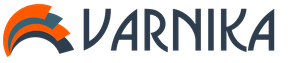Il existe de nombreuses façons de retoucher la peau dans Photoshop. Souvent, après retouche, la peau ne semble pas naturelle. Nous allons vous montrer plusieurs façons d'unifier la peau de votre visage tout en conservant la texture des pores.

Étape 1 - Supprimer les défauts cutanés
Outils et correctifs Idéal pour les retouches cutanées.
Outil Brosse de guérisonfonctionne de la même manière que Timbre de clone (Timbre de clonage). Brosse de guérison- permet de corriger les défauts cutanés en tenant compte de leur environnement. Semblable aux outils de clonage, l'outilBrosse de guérisonutilise certaines zones de l'image (peau) pour copier. Mais contrairement à un tampon, un outilBrosse de guérisonprend en compte la structure, l'éclairage, les ombres de la zone d'image traitée (peau).

Outil de correctif est un mélange Lasso (Lasso) et outil Brosse de guérison. Correctif vous permet de reconstruire une zone sélectionnée en clonant des pixels prélevés sur une zone ou un échantillon voisin. CommeBrosse de guérison, Outil de correction prend en compte la structure, l'éclairage et les ombres de la zone d'image traitée (peau). C'est Correctif crée des patchs sur l'image. Vous précisez où sera situé le patch(Destination - destination)et qu'utiliserez-vous pour le « raccommoder » ?(Source - source).

Quel outil pour quoi ?
Utilisation du correctif De grandes zones de peau telles que les rides peuvent être retouchées. En utilisantBrosse de guérisonCela vaut la peine de retoucher de petits détails. Si vous traitez des portraits de particuliers, assurez-vous de demander à l'avance si les taches de rousseur, les cicatrices et les grains de beauté doivent être éliminés. Les petits boutons peuvent être retirés sans demander la permission au client. Sur dans cet exemple nous allons vous montrer comment utiliserBrosse de guérisondes anomalies cutanées mineures peuvent être éliminées.
Sélectionnez un outilBrosse de guérison
- Définissez la source de clonage en cliquant surAlt + bouton gauche de la sourisà l'endroit approprié dans l'image
- Déplacez l'outil sur les zones de l'image qui nécessitent une restauration.
Alors on enlève tout sur le visage petits boutons et les petites zones à problèmes.
Étape 2 – Couleur de peau
Après traitement Brosse de guérison et correctif la peau peut paraître inégale. Certaines parties peuvent être plus claires et d’autres plus foncées. Pour que la peau paraisse plus fraîche et plus propre, il est nécessaire de corriger cette carence. Dans le même temps, il est important de ne pas affecter ou perturber le motif ombre-lumière.
Nous allons d’abord renforcer l’effet d’une peau inégale. La plupart moyen rapide- créer un calque de réglage Vibrance et déplacez les deux curseurs - Vibrance et Saturationdroit à environ +100. La valeur dépend de combien visage sombre vous avez sur la photo. Plus le visage est foncé, moins vous devez déplacer le curseur vers la droite.

Vibrance
Vous pouvez maintenant voir clairement où se situe le déséquilibre des couleurs. Au fait, le calque de réglage Vibrance peut être utilisé pour identifier des tons supplémentaires dans une image.
Créer un nouveau calque avec 50% de remplissage gris. Pour cela, allez dans le menuÉdition - Rempliret dans la liste déroulante de la boîte de dialogue, sélectionnez 50% gris . Mode de fusion -Recouvrir. Ce mode fonctionne de la manière suivante : tous les pixels dont la luminosité est supérieure à 50 % de gris éclairciront (pour la lumière) et obscurciront (pour l'obscurité) les zones claires et sombres, respectivement, le reste, dont la luminosité est inférieure à 50 %, deviendra transparent.

Prenez maintenant un pinceau doux avec une transparence de 5 à 15 pour cent. Définissez la barre d’outils sur gris foncé comme couleur de premier plan et gris clair comme couleur d’arrière-plan. En utilisant la touche X, vous pouvez basculer rapidement entre eux.

C'est ce qui se passe - c'est ce que vous voyez en mode normal.

Couche de réglage Vibrance peut être désactivé ou supprimé.

Couche de réglage Vibrance est apparu dans Photoshop CS4. Si vous travaillez avec des versions antérieures de Photoshop, vous pouvez utiliserMélangeur de canaux. Vous devez cocher la case iciMonochromeset déplacez les curseurs des canaux rouge et vert vers la gauche et du canal bleu vers la droite. J'ai donc le même effet en noir et blanc qu'un calque de réglage de dynamique.

Étape 3 - Peau lisse tout en conservant la texture des pores
Option 1 - Flou la peau - manière classique
Filtre le moyen le plus simple (classique) d’obtenir une peau lisse.
Fusionner tous les calques visibles sur un nouveau calque CTRL + MAJ + ALT + D et transformez-le enobjet intelligent. Avantage objet intelligentest que le degré de flou peut être modifié à tout moment.
Maintenant, sélectionnez dans le menuFiltre - Flou - Flou gaussien (Filtre => Flou => Flou gaussien).
Choisissez un rayon auquel la peau est suffisamment floue.

Ajouter à objet intelligentmasque noir (en appuyant sur ALT ) et un pinceau blanc(transparence d'environ 50%) nous dessinons aux endroits où nous voulons voir l'effet du filtreFlou gaussien. Le filtre ne doit pas affecter le contour du visage, des cheveux, des yeux et de la bouche.

Nous réglementons transparence des calques, réglé à environ 40-70 %. Des pores sont réapparus sur mon visage.

Option 2 - Flou et netteté en un seul calque
Lorsque vous floutez la peau avec le filtre Flou gaussien, certains détails et pores fins sont perdus. Plus le flou est grand, plus la perte est importante.
La deuxième méthode populaire pour lisser la peau est le flou combiné à la netteté.
Comme dans la première option, tous les calques visibles sont combinés en un seul calque CTRL + ALT + MAJ + E .

Sélection du mode de fusionLumière viveet inversez le contenu du calque en utilisant CTRL + I. Ce mode de fusion est similaire àRecouvrirà la différence que les pixels ne sont pas multipliés, mais ajoutés, et non divisés, mais soustraits.

Important : convertissez le calque enobjet intelligent, vous pouvez donc modifier les paramètres du filtre de flou et de netteté à tout moment.
Sélection d'un filtre Flou gaussienavec un rayon d'environ 3-4 pixels. Cliquez sur OK.

Appliquez ensuite le filtrePasse-haut (contraste des couleurs). Pour ce faire, nous allons à Filtre > Autres > Passe-haut. Dans le filtre sélectionnez un rayon de 22 à 30 pixels.

Filtre Passe-haut (contraste des couleurs)souvent utilisé pour rendre une image plus nette.

À l'aide d'un masque de calque, vous pouvez appliquer un filtre uniquement aux zones où vous souhaitez voir son effet.

Essayez de changer le mode de fusion enRecouvrir.L'avantage de cette méthode est que les pores de la peau restent sur le visage après le floutage.
Option 3 - Flou et nettetéen utilisant les options de fusion
Comme dans les première et deuxième options, tous les calques visibles sont combinés en un seul calque CTRL + ALT + MAJ + E .
Convertir le calque enobjet intelligentet appliquez le filtre flouFlou gaussien - Flou gaussien ou Flou de surface - Flou sur une surface. Ensuite, allez dans Options de fusion (pour cela, double-cliquez sur le calque dans la fenêtre des calques) et sélectionnez l'option Gris dans la zone de couleur.

Vous pouvez maintenant décider si vous souhaitez révéler le flou cutané et masquer la texture des pores (vous devez sélectionner le curseur supérieur pour cela) ou révéler la structure des pores à partir de la couche inférieure (vous devez sélectionner le curseur inférieur pour cela).
DANS dans ce cas nous sélectionnons l'effet de flou. Mobile curseur noir droite. En cliquant sur A.L.T. vous pouvez diviser le triangle du curseur pour créer des transitions tonales douces. On fait de même avec le bon ( blanc ) avec le curseur en le déplaçant vers la droite.

Si vous désactivez tous les autres calques et laissez uniquement ce calque activé, vous verrez ce qui s'est passé.

À titre de comparaison, floutez et accentuez la deuxième option.

Et pour finir, un petit conseil. Si la texture des pores n’apparaît pas comme prévu, elle peut être placée sur un calque séparé. Accédez aux chaînes. Sélectionnez le canal bleu STRG+A, copiez-le STRG+C et collez-le dans le document STRG+V.

Puis dans Options de mélangevous pouvez supprimer toutes les zones claires, ne laissant que les détails sombres dans les pores. Changez le mode de ce calque en Luminosité.

À ce calque, vous pouvez ajouter un masque de calque pour masquer ou révéler les pores à certains endroits. Voici à quoi ressemble ce calque (tous les autres calques sont désactivés).

Voici à quoi ressemble l'effet :

Avant et après retouche :

Dans cette leçon, vous apprendrez à créer une retouche de mode d'un modèle en Adobe Photoshop. Vous verrez le processus de création d'un effet merveilleux cuir véritable sans utiliser de plugins et de filtres coûteux.
Résultat final
Détails de la leçon :
Programme : Adobe Photoshop CS2+
Difficulté : Débutant
Temps d'exécution : 10-15 minutes
Cette photographie du modèle a été choisie comme œuvre.
Étape 1. Ouvrez l'image du modèle téléchargé. N'oubliez pas que toutes les images de filles ne se prêtent pas à la retouche. Vous devez sélectionner l'image dans haute résolution, la peau du modèle ne doit pas être trop lisse ni floue, les pores doivent ressortir. À titre d'exemple de ce que devrait être l'image du modèle, l'auteur a fourni ce qui suit ci-dessous.

Créez un nouveau calque au-dessus du calque modèle, Ctrl+Maj+N, sélectionnez un outil Outil Pinceau de cicatrisation localisée (J)(Outil Pinceau de cicatrisation localisée) et activez Option "Échantillonner tous les calques"(« Échantillon de tous les calques ») dans le panneau des options de l'outil. Grâce à cela, nous n'affecterons que les zones de l'image dont nous avons besoin ; dans les cas extrêmes, tout peut être restitué. Configurez l’outil comme indiqué ci-dessous.

Cliquez un clic de souris sur les endroits où vous devez vous débarrasser des défauts cutanés. Modifiez la taille du pinceau de l'outil en fonction de la taille de la tache. N'oubliez pas que tous les défauts ne peuvent pas être corrigés avec cet outil, vous pouvez donc également en utiliser d'autres, comme Outil de tampon de clonage (S)(Outil de tampon), Outil de correctif (J)(Outil "Patch") et autres pour des retouches ultérieures. Pour un modèle dont la peau n'a pas grande quantité défauts, comme celui utilisé par l'auteur, l'outil est tout à fait adapté Outil Pinceau de cicatrisation localisée (J)(Outil Pinceau de cicatrisation localisée). N'essayez pas de rendre votre peau parfaite, retirez simplement un peu d'excédent. Dans l'image ci-dessous, vous pouvez voir le résultat du travail de l'auteur.


Étape 2. Appuyez simultanément Ctrl+Maj+Alt+E, pour fusionner les calques en un seul, qui apparaîtra au-dessus de tous les calques. Sélectionnez le filtre Filtrer - Netteté - Netteté intelligente(Filtre - Affûtage - Affûtage intelligent).

Définissez le filtre comme suit : Effet 30% , rayon 1,0 px.
Résultat.

Cette étape est facultative et dépend de la netteté de l'image du modèle. S'il semble très rugueux, vous pouvez le ramollir avant de passer à l'étape suivante.
Étape 3. Fusionnez à nouveau tous les calques comme vous l'avez fait au début de la deuxième étape. Avant de commencer, vérifiez à nouveau toutes les zones de la peau pour détecter les défauts, sinon l'effet sera terrible après l'application du filtre suivant. Sélectionnez le filtre Filtre - Autre - Personnalisé(Filtre - Autres - Personnalisé)

Si votre image doit légèrement ajuster la luminosité, vous pouvez le faire en remplissant le champ "Compenser"(« Maj ») ou laissez-le vide.

Résultat.

Si vous n'êtes pas satisfait du résultat, vous pouvez réduire l'effet à l'aide de la commande Édition - Fondu : personnalisé(Edition - Facilité : Personnalisé).

Dans la palette des calques ci-dessous, cliquez sur la commande "Ajouter un masque de calque", pour créer un masque de calque. Ensuite, à l'aide d'une brosse noire douce, éliminez l'excès de netteté au niveau des cheveux, des yeux et des sourcils, des lèvres et des dents.


Étape 4. Ensuite, nous créerons des calques de réglage. Sélectionnez le calque de réglage suivant Calque - Nouveau calque de réglage - Couleur sélective(Calque - Nouveau calque de réglage - Réglage sélectif des couleurs), ajustez-le selon l'exemple de l'image ci-dessous.


Le résultat de la création d’un calque de réglage.

Étape 5. Créez le calque de réglage suivant : Calque - Nouveau calque de réglage - Filtre photo(Calque - Nouveau calque de réglage - Filtre photo).


Le résultat de l’ajout d’un calque de réglage.

Étape 6. Créer deux calques de réglage Calque - Nouveau calque de réglage - Balance des couleurs(Calque - Nouveau calque de réglage - Balance des couleurs), voir les paramètres de chacun ci-dessous.



Le résultat de la création de deux calques de réglage "Balance des couleurs".

Étape 7 Si vous avez choisi une image d'un modèle différent, vous pouvez toujours travailler avec des calques de réglage pour obtenir résultat souhaité. Maintenant, nous allons l'égayer un peu zone sombre le cou du modèle. Créez un nouveau calque au-dessus de tous les calques, sélectionnez l'outil Outil Pinceau (B)(Outil Pinceau), utilisez un pinceau blanc doux et peignez un peu sur la zone indiquée dans l'image ci-dessous.

Modifiez le mode de fusion du nouveau calque, dans la palette Calques, en Lumière douce 100%.

Étape 8 A ce stade nous éclaircirons le visage. Créez un nouveau calque par-dessus tout, sélectionnez l'outil Outil Pinceau (B)(Outil Pinceau), utilisez un pinceau blanc, doux, et faites-le glisser dans la zone du front, avec l'opacité du pinceau 40% , entre les sourcils, sous l'œil gauche et sous les lèvres avec opacité 100% , sous l'œil droit avec opacité 30% , au-dessus des lèvres avec opacité du pinceau 70% .

Lumière douce(Lumière douce), Opacité 60% .

Étape 9 Créer un nouveau calque à l'aide de l'outil Outil Pinceau (B)(outil Pinceau), pinceau doux, couleur #c6828d, coloriez les joues de notre modèle. Ensuite, changez le mode de fusion des calques en Lumière douce(Lumière douce), Opacité 100% .


Étape 10 Ajoutons des ombres au visage. Créez un nouveau calque. Choisissez une couleur gris clair #c7bdb9 et déplacez l'outil Outil Pinceau (B)(Outil Pinceau) le long des bords du visage du modèle, comme indiqué dans l'image ci-dessous.

Changez le mode de fusion des calques en Multiplier(Multiplier), Opacité 30% .

Étape 11 Pour souligner belles lèvres créer un nouveau calque, sélectionner une couleur #b45f6d, passez le pinceau sur vos lèvres comme indiqué dans l'image ci-dessous.

Changez le mode de fusion des calques en Lumière douce(Lumière douce), Opacité 50% .

Étape 12 Pour éclaircir vos dents, ancien schéma Créez un nouveau calque et brossez les dents avec une brosse blanche et douce.

Changez le mode de fusion des calques en Lumière douce(Lumière douce), Opacité du calque 30% .

Étape 13 Créez un nouveau calque. Utilisez à nouveau un pinceau doux, coloriez #b37c76. Appliquez le pinceau sur la zone des paupières comme indiqué dans l'image ci-dessous.

Changez le mode de fusion des calques en Brûlure linéaire(Gravure linéaire), Opacité 30% .

Étape 14 Sur étape finale créez un nouveau calque, cliquez sur Ctrl+Maj+N, Sélection du mode "Chevaucher", Opacité 100% , sélectionnez l'option "Remplir avec une couleur Overlay neutre (50% de gris").

Utiliser les outils suivants Outil de gravure (O)(Outil Gradateur) et Outil d'esquive (O)(Dodge Tool), avec les paramètres suivants, Range Tons moyens, Exposition 40-50% , nous mettrons l’accent sur les traits du visage du modèle. Sélection d'un outil Outil d'esquive (O)(Dodge Tool) Pinceau pour éclaircir les zones suivantes du visage : arête du nez, menton, front, peau au-dessus et en dessous des yeux, zone sous le nez, blanc des yeux (en cas de rougeur importante).
Outil Outil de gravure (O)(L'outil "Assombrir") permet d'assombrir certaines zones, telles que : les côtés du nez, l'iris des yeux, les paupières, les cils, notamment leurs pointes. Gardez à l'esprit que tout assombrissement et éclaircissement dépend de l'image originale du modèle, de la façon dont la lumière et l'ombre tombent sur le visage. Vous pouvez voir le résultat obtenu par l'auteur dans l'image ci-dessous.


Résultat final

Lors de l'augmentation de zones individuelles

ÀEtaprès

Nous espérons que vous avez apprécié le tutoriel sur la façon de créer une peau naturelle du visage. Si vous avez quelque chose à dire, posez une question, n'hésitez pas, écrivez-nous dans les commentaires ! Nous attendons également votre travail.
Retoucher une photo dans Photoshop consiste à supprimer les irrégularités et les défauts cutanés, à réduire brillance grasse, si disponible, ainsi que la correction générale de l'image (ombre et lumière, correction des couleurs).
Ouvrez la photo et créez un calque en double.


Le traitement d'un portrait dans Photoshop commence par la neutralisation des reflets gras. Créez un calque vide et changez son mode de fusion en "Black-out".


Alors choisissez doux "Brosse" et configurez-le comme dans les captures d'écran.


En maintenant la touche enfoncée ALT, prenez un échantillon de couleur sur la photo. Nous choisissons la teinte la plus moyenne possible, c'est-à-dire ni la plus foncée ni la plus claire.
Maintenant, nous peignons les zones brillantes sur le calque nouvellement créé. Une fois le processus terminé, vous pouvez jouer avec la transparence du calque si vous sentez soudain que l'effet est trop fort.


Astuce : il est conseillé d'effectuer toutes les actions à l'échelle photo 100%.
L'étape suivante consiste à éliminer les défauts majeurs. Créez une copie de tous les calques à l'aide d'un raccourci clavier CTRL+ALT+MAJ+E. Sélectionnez ensuite l'outil "Brosse de guérison". Réglez la taille du pinceau sur environ 10 pixels.

Appuyez et maintenez la touche ALT et prélevez un échantillon de peau au plus près du défaut, puis cliquez sur l'irrégularité (bouton ou tache de rousseur).


De cette façon, nous supprimons toutes les irrégularités de la peau du modèle, y compris le cou et les autres zones ouvertes.
Les rides sont également éliminées selon la même méthode.


Appliquer un filtre sur la couche supérieure "Flou de surface".

En utilisant les curseurs, nous obtenons une peau lisse, mais n’en faites pas trop, les principaux contours du visage ne doivent pas être affectés. Si des défauts mineurs n'ont pas disparu, il est préférable de remettre le filtre (répéter la procédure).

Appliquez le filtre en cliquant sur "D'ACCORD", et ajoutez un masque noir au calque. Pour cela, sélectionnez le noir comme couleur principale, maintenez la touche enfoncée ALT et appuyez sur le bouton "Ajouter un masque vectoriel".

Sélectionnez maintenant un pinceau blanc doux, réglez l'opacité et la pression à 40 % maximum et passez en revue les zones à problèmes de la peau pour obtenir l'effet souhaité.


Si le résultat ne semble pas satisfaisant, la procédure peut être répétée en créant une copie combinée des calques à l'aide d'une combinaison CTRL+ALT+MAJ+E, puis en appliquant la même technique (une copie du calque, "Flou de surface", masque noir, etc.).

Comme vous pouvez le constater, nous avons détruit la texture naturelle de la peau ainsi que les défauts, la transformant en « Savon ». C'est là que le calque portant le nom est utile. "Texture".
Créez à nouveau une copie fusionnée des calques et faites glisser le calque "Texture" au-dessus de tout le monde.

Appliquer un filtre au calque "Contraste des couleurs".

Utilisez le curseur pour vous assurer que seuls les plus petits détails de l'image sont révélés.

Désaturez le calque en appuyant sur la combinaison CTRL+MAJ+U, et changez son mode de fusion en "Chevaucher".

Si l'effet est trop fort, réduisez simplement la transparence du calque.
Désormais, la peau du modèle semble plus naturelle.

Bonjour, chers lecteurs du blog Start-Luck. Il existe de nombreuses options pour retoucher des portraits, mais si vous souhaitez obtenir un effet étonnant, vous n'avez pas le choix, vous devrez utiliser Photoshop. Il vous permettra de créer un résultat tel que vous pourrez même l'accrocher au mur ou l'utiliser dans un magazine sur papier glacé. Tous vos amis et connaissances seront jaloux de votre photo, et surtout, pas de manipulations particulièrement complexes.
Aujourd'hui, je vais vous expliquer comment retoucher un visage dans Photoshop de manière professionnelle. Le travail est facile, mais minutieux. Vous ne pourrez peut-être pas moins d'une heure. Mais le résultat dépassera toutes les attentes. C'est exactement ce qui m'est arrivé.

Je ne le cacherai pas, j'ai pris l'une des premières vidéos sur YouTube et j'ai essayé de la répéter et je n'espérais même pas particulièrement un résultat de haute qualité, mais elle s'est avérée parfaite. Vous pouvez lire le texte avec photos étape par étape, ou vous pouvez immédiatement aller à la fin de l'article et essayer de tout faire exactement comme dans la vidéo. Pour les débutants, je recommanderais la première option, mais c'est à vous de décider.

Pour ce faire, je tire légèrement le curseur du haut vers le bleu, et le curseur du bas vers le bleu.

J'ouvre "Tone" - "Shadows" et je fais de même.

Ne vous inquiétez pas, la photo ne sera pas si bleue. Maintenez Alt+Suppr, tout reviendra comme à sa place.

Sélectionnez maintenant un pinceau blanc et tracez les pupilles sur le portrait. Peut-être avez-vous déjà travaillé avec . C’est exactement ce que vous faites maintenant.

Réduisez l'opacité du calque pour ajouter du naturel à l'image.

Ajoutez un autre calque de réglage - teinte/saturation.

Nous rendons l'image moins saturée.

Maintenant "Courbes".

Alignez les couleurs à votre guise.

Face à face à l'heure actuelleÇa n'a pas l'air très naturel, c'est trop pâle. Allez sur le canal rouge. Et essayez de l'animer un peu.

La même chose peut être faite avec le bleu et le vert.

Il est également préférable de réduire un peu l'opacité de ce calque. Pour ajouter du naturel.

Encore une fois, nous combinons toutes les couches précédentes en un tas.

Sélectionnez le filtre – netteté et ajoutez la netteté des contours au portrait.

Sélectionnez l'effet 50 et le rayon 1.

Accédez à nouveau au filtre Masque flou, mais cette fois, réglez l'effet sur 100 et le rayon sur 1 à 2.

Eh bien, c'est tout. Voilà à quoi ressemblait notre photo à l'origine.

Et aussi à la fin de tous les travaux.

Instructions vidéo
Je pense que les modes texte et vidéo vous aideront à comprendre toutes les subtilités et à ajouter d'excellents résultats. Si vous ne comprenez pas quelque chose dans le texte, vous pouvez toujours accéder à la vidéo et vice versa. Par exemple, je ne comprenais pas au départ comment combiner tous les calques en un seul. Mais ensuite j'ai compris.
Eh bien, si vous voulez apprendre à retoucher des photographies de manière compétente, approfondie, professionnelle et réfléchie, je peux vous recommander le cours. « Photoshop pour le photographe » vous y trouverez une analyse détaillée de chaque outil et apprendrez à les utiliser tout en poursuivant un objectif précis et savoir ce que vous faites et pourquoi. Vous pourrez apprendre à utiliser un programme professionnel de manière magistrale.

Eh bien, c'est tout. A bientôt et n'oubliez pas de vous inscrire à la newsletter.
C'est un travail très fastidieux à traiter des photos. Internet regorge de choses différentes cours professionnels Par retouche de portraits dans Photoshop, qui couvrent de nombreux aspects techniques tels que la préservation texture de la peau, donnant du naturel, préservant les petits détails du visage, etc.
Mais j'ai remarqué deux problèmes : soit le cours est destiné à des professionnels qui y consacrent beaucoup de temps ( de 3 à 6 heures ou plus) pour le traitement, ou la leçon n’est pas assez « bonne », parce que après traitement le résultat est un visage en plastique, un aspect non naturel du modèle.
Dans cet article, j'aimerais trouver " juste milieu », à savoir : des retouches rapides, simples, de haute qualité, qui ne demandent pas beaucoup d'efforts et de temps, et avec un résultat final phénoménal.
Pour le traitement, j'ai choisi celui-ci portrait de femme (Assurez-vous de cliquer sur la photo ci-dessous pour l'agrandir afin que le résultat avant et après soit mieux visible.):
Voici ce qui s'est passé en conséquence :

Que va-t-on faire dans ce leçon?
1. Petit nettoyage de la peau(grains de beauté, imperfections, taches noires sur le nez, etc.). D'ailleurs, il n'est pas du tout nécessaire d'enlever les grains de beauté ; cela ne doit être fait qu'en accord avec le modèle !
2. tout en conservant la texture de la peau. La texture de la peau s'entend généralement comme sa rugosité, ses petits poils, son relief, etc.
4. Lissage/élimination rides.
5. Étaient un peu cheveux traités.
Aussi, plusieurs actions ont été entreprises pour ajouter du volume: créer une vignette, concentrer l’éclairage sur le visage du modèle, travailler les zones claires et sombres de la peau.
Cela semble être beaucoup de travail à faire, mais en réalité les retouches ne m'ont pas pris plus de 15 minutes, comme vous pouvez le constater en regardant la vidéo en fin d’article. D'ailleurs, pendant le travail vous devrez utiliser un plugin, si vous ne l'avez pas déjà, je le recommande.
ATTENTION!!! Avant de commencer le travail, assurez-vous de revoir vidéoà ce sujet traitementà la fin de l'article.
Se lancer dans Adobe Photoshop
1. La première chose par laquelle vous commencez habituellement retouche du visage- nettoyer la peau de divers défauts. Pour ce faire, ouvrez la photo dans Photoshop et immédiatement dupliquer le calque(cliquez sur clic droit souris sur le calque -> Dupliquer le calque), nous ne touchons pas à l'original, afin qu'à l'avenir il y ait toujours la possibilité de revenir à la position d'origine. Choisir un outil Outil Pinceau de cicatrisation localisée(Brosse de cicatrisation localisée, bouton J. sur le clavier) avec les paramètres suivants :

Première valeur ( diamètre) défini selon les besoins, c'est-à-dire pour les gros défauts, mettre valeur plus élevée, et pour les petits par exemple, si vous voulez se débarrasser des points noirs sur le nez, réglez la valeur sur une valeur inférieure. Dureté ( Dureté) veillez à mettre 100% . Espacement partir à l'intérieur 10-15% .
Une fois l’outil configuré, passez-le sur les imperfections du visage. Si vous n'avez pas réussi à supprimer quelque chose du premier coup (par exemple un grain de beauté), essayez d'appuyer dessus plusieurs fois ou de modifier les valeurs de diamètre ou d'espacement à votre goût.
2. Après avoir nettoyé la peau du visage, nous commençons les premières retouches. Nous utiliserons deux méthodes : des filtres Photoshop standard et un plugin Couleur Efex Pro. La tâche principale est de préserver texture de la peau, prévient l'effet du plastique sur le visage.
Alors, choisissez un outil Outil Pinceau Historique(Brosse historique, bouton Oui sur le clavier). Allons à Filtre -> Se brouiller -> Flou gaussien(Filtre -> Flou -> Flou gaussien) et définissez la valeur Rayon V 30 pixels. Cliquez sur OK. Après cela, votre image devrait être complètement floue. Maintenant, vous devez ouvrir le panneau Histoire(Historique, si vous ne le trouvez pas, cliquez sur Windows -> Historique en haut de Photoshop) et cliquez une fois sur le carré à côté de l'inscription Flou gaussien pour que l'icône de l'outil apparaisse. Après cela, vous devez aller une action plus haut pour que cela se passe comme ceci :

L'avez-vous fait ? Super! Paramètres de l'outil ( en haut à gauche) nous définissons ce qui suit :
La taille de pinceau que j'ai prise 65 pixels(vous pouvez choisir selon vos goûts). Mode : Normal et transparence ( Opacité) exposé 15% afin de ne pas en faire trop (rappelez-vous que la tâche principale est de préserver texture de la peau).
Une fois que tout est prêt, on commence à passer délicatement le pinceau sur le visage sans toucher yeux, bouche, sourcils. Afin de supprimer les reflets du visage, vous devez définir les paramètres du pinceau (en haut à gauche) Mode(mode) activé Assombrir(remplacement par sombre). La transparence dans ce cas peut être définie 30% .
Après toutes ces étapes, vous pouvez déjà constater une bonne amélioration de la peau de votre visage par rapport à l'original (première couche). Passons maintenant à la deuxième étape du lissage de la peau. Pour cela, nous avons besoin, comme je l'ai écrit ci-dessus, du plugin Color Efex Pro. Nous y allons et recherchons un filtre appelé Adoucisseur de peau dynamique. D'après le nom du filtre, il ressort clairement que le plugin vise spécifiquement à adoucir la peau. On ne touche pas aux réglages (même si on peut tourner les curseurs à son goût, mais j'ai préféré le laisser tel quel pour une meilleure conservation texture de la peau), laissez tout comme standard et cliquez sur OK :

Comme vous pouvez le constater, ce plugin a légèrement adouci la peau du visage, mais ne l'a pas tué détails. Si votre effet adoucissant est très fort, vous pouvez réduire l'opacité du calque à environ 75% . Gardez à l’esprit que le plugin a affecté l’intégralité de l’image, mais nous n’en avons besoin que pour appliquer l’effet à la peau du visage. Pour cela nous prenons l'habituel gomme à effacer(clé E sur le clavier) et passez-le sur les cheveux, la bouche, les yeux et les sourcils pour qu'ils ne « ramollissent » pas ; cet effet leur est totalement inutile ; Connectez cette couche avec celle du bas.
N'oubliez pas de connecter votre calque à celui du bas après l'avoir parcouru avec une gomme et supprimé le « extra ».
C'est là que se termine notre retouche cutanée, on peut désormais faire un petit travail sur le reste du visage, par exemple blanchir les dents, soigner les yeux et mettre un peu de beauté dans les cheveux.
Pour blanchiment des dents J'ai appliqué ma propre méthode, dont j'ai déjà parlé dans . Il se compose de ceci :
Accédez au plugin Color Efex Pro et sélectionnez un filtre Neutralisant blanc, définissez toutes les valeurs en fonction de 100%

Au point Points de contrôle Cliquez sur le bouton avec le signe plus (surligné en rouge dans l'image ci-dessus) et cliquez une fois sur les dents, c'est-à-dire mettre un point. Après cela, tirez le cercle gris (surligné en rouge dans l'image ci-dessous), en vous assurant que champ commun les actions du plugin ont été réduites et n'ont capturé que les dents 
À propos, vous pouvez mettre de tels points et devant nos yeux, à blanchir le globe oculaire. Cliquez sur OK. Comme vous pouvez le constater, le plugin a blanchi les dents et un peu les yeux, mais une zone blanche légèrement visible est apparue autour d'eux. Pour l'enlever, prenez une gomme à bords doux et nettoyez le contour des yeux et des dents.
D’ailleurs, puisque nous sommes passés au traitement des yeux, nous pouvons les travailler plus en détail. On voit sur la photo que ça ne ferait pas de mal retirer les vaisseaux sanguins et ajoute un peu expressivité aux yeux. Afin de retirer les vaisseaux, prenez un outil Outil Pinceau de cicatrisation localisée(Brosse de cicatrisation localisée, clé J. sur le clavier), réglez la taille en haut à gauche à environ 5px (ou selon les besoins, j'ai choisi ceci petite taille pour l'enlèvement des petits vaisseaux), Dureté(dureté) et Espacement Nous laissons (l'intervalle) tel quel (100 % et 10 %, respectivement) et commençons à passer soigneusement le pinceau sur les vaisseaux.
Si vous n'êtes pas entièrement à l'aise avec cet outil (Spot Healing Brush) et que les vaisseaux sanguins ne sont pas complètement éliminés, vous pouvez essayer d'utiliser Outil de tampon de clonage(Timbre de clone, clé S sur le clavier). Allumez cet outil, réglez la dureté à 0% et la taille selon vos besoins, d'ailleurs, il est parfois utile de régler Opacité(transparence) pinceaux env. 60-70% recevoir meilleur effet. Maintenez la touche enfoncée Alt, vous verrez comment le curseur de votre souris se transforme en « vue », cliquez une fois sans relâcher Alt à côté du vaisseau que vous souhaitez éliminer puis passez-le dessus. Vous verrez comment le vaisseau est remplacé par la texture du globe oculaire adjacent.
Que pouvez-vous faire d'autre pour vos yeux ? Par exemple, ajoutez des « couleurs » et de la saturation, ce qui bien sûr changera sa couleur, mais pas beaucoup. Il existe des milliers de façons de procéder, j'ai personnellement fait ce qui suit dans cette leçon : ouvrez Color Efex Pro, recherchez un filtre Styliseur de photos. Définir la valeur Force sur 100% et comme la dernière fois, nous mettons des « points » sur les yeux et réduisons le champ d’action du plugin pour qu’il ne couvre que le contour des yeux. L'avez-vous fait ? Super! N'oubliez pas de faire ensuite le tour des yeux avec une gomme et de supprimer les zones inutiles.
pour finir traitement des yeux, peut être renforcé briller. Prenez l'outil Outil d'esquive(Clarificateur, clé Ô sur le clavier), réglez valeurs suivantes pour lui:
J'ai choisi la taille de pinceau 65, mais vous pouvez en choisir une selon vos besoins. Gamme(Plage) défini Points forts(Lumière), Exposition(Force) nous exposons 15% (même si vous pouvez aussi le goûter) et badigeonner éblouissement dans les yeux, améliorant ainsi leur « éclat ».
Nous en avons fini avec les yeux, maintenant ça ne ferait pas de mal d'enlever les petits. ridesà côté d'eux, j'ai décrit comment procéder plus en détail dans. Prenez l'outil Outil Chemin(Patch, clé J. sur le clavier) et tracez soigneusement les rides. Dès que nous avons une sélection, appuyez dessus et, sans la lâcher, déplacez-la un peu plus bas, sur une zone de peau propre. Cela devrait ressembler à ceci :

Après avoir relâché le bouton gauche de la souris, vous verrez que les rides ont disparu. Si vous n’avez pas réussi à les supprimer complètement du premier coup, vous pouvez essayer de répéter cette action. plusieurs fois. Aussi, après cela traitement il peut y avoir un sentiment de manque de naturel, c'est-à-dire cette zone de la peau se démarquera grandement. Cela peut être retoucher tout comme nous l’avons fait avec toute la peau du visage à l’aide de l’outil History Brush Tool juste au-dessus.
Comme je l'ai écrit ci-dessus, dans ce portrait, vous pouvez également ajouter de la beauté aux cheveux. Pour ce faire, ouvrez Color Efex Pro et sélectionnez un filtre Éclat glamour. Définissez les paramètres comme sur l'image et cliquez sur OK :

Prenez maintenant une gomme aux bords doux et passez-la sur le visage pour ne laisser l'effet que sur les cheveux. D'ailleurs, vous pouvez ajouter un peu de netteté, car... le filtre a un peu flouté mes cheveux. Pour ce faire, nous allons à Filtre -> Aiguiser -> Aiguiser(Filtres -> Affûtage -> Affûtage) et vous verrez comment les cheveux sont devenus plus nets. Connectez cette couche avec celle du bas.
D’ailleurs, puisque nous parlons de netteté, cela ne ferait pas de mal après un tel traitement ajouter de la netteté pour l'image entière. Pour ce faire, prenez un outil Outil d'affûtage(Netteté), en haut à gauche, réduisez la puissance d'environ 80% et brossez les yeux, les sourcils et la bouche. Vous pouvez également réduire la force à environ 50 % et passer sur toute la peau du visage, soulignant ainsi la texture de la peau.
FINALISATION
Enfin, le traitement peut être donné volume des photographies, c'est-à-dire souligner zones de peau claires/foncées sur le visage, et dirigez également un petit faisceau de lumière sur le visage du modèle à l’aide du filtre Darken/Lighten Center.
Tout d'abord, sélectionnons les zones claires de la peau à l'aide de l'outil Outil d'esquive(Clarificateur). J'ai défini les paramètres suivants :
Gamme(Plage) défini Ombres(Ombres) Exposition(Force) nous exposons 50% et passez légèrement sur les zones claires de la peau pour les rendre plus claires.
Après cela, nous prenons l'outil Outil de gravure(Gradateur) avec les mêmes réglages, réglez uniquement la force 10% et parcourir les zones sombres de la peau du visage.
A la fin du traitement, vous pouvez faire un détail supplémentaire, il s'agit d'ajouter une tache lumineuse sur le visage, ce qui donnera plus plus grand volume photos. Accédez au plugin Color Efex Pro et recherchez le filtre Centre assombrir/éclaircir. Définissez les paramètres sur quelque chose comme ceci et cliquez sur OK :

C'est essentiellement tout ! Traitement avant/après vous pouvez regarder au tout début de l'article. Ci-dessous, je fournis un clip vidéo avec toutes les actions que j'ai décrites ci-dessus
En fait, il y avait encore beaucoup à faire ici, ajoute-t-il. divers effets, maquillage, etc., mais je n'ai décrit que les bases de la retouche du visage. Si le travail est effectué rapidement, vous pouvez le terminer dans les 5 à 10 minutes temps, en fonction de la complexité et de la contamination de la peau du modèle. À propos, si un sujet complexe vous intéresse, vous pouvez le lire dans. Et si vous êtes intéressé par le traitement portrait masculin, .