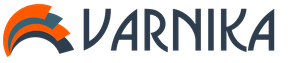Можно напечатать наклейки в Word
(на липкой бумаге) с почтовым адресом для больших конвертов, наклейки на папку с документами (подписать папки)
, с любой другой информацией.
Здесь пример наклеек. Размер наклеек, шрифт, другие параметры можно поменять.
Чтобы сделать наклейки, нужно зайти на закладку «Рассылки» -> «Создать» -> «Наклейки». Выходит такая таблица. На вкладке этого окна «Параметры печати» в поле «Адрес» пишем текст наклейки. В примере мы написали «1 квартал 2013г.».
На вкладке этого окна «Параметры печати» в поле «Адрес» пишем текст наклейки. В примере мы написали «1 квартал 2013г.».
Внизу окна нажимаем на кнопку «Параметры» - здесь настраиваем нашу наклейку. Смотрим настройки.
Смотрим настройки.
«Подача бумаги» - здесь стоит «По умолчанию (лист), т.е. лист с полями. Можно выбрать «Лист без полей».
«Тип» - Здесь выбран тип «30 на странице» и справа (в разделе «Наклейка) указаны размеры одной наклейки (высота, ширина) и размер листа бумаги, на котором размещены эти наклейки.
Чтобы изменить размер наклейки, нужно нажать кнопку «Настройка». Появится такое окно.  В верхней части окна на рисунке указаны и подписаны обозначения всех параметров наклейки.
В верхней части окна на рисунке указаны и подписаны обозначения всех параметров наклейки.
А в нижней части окна можно установить свои размеры наклейки.
Если нужны наклейки в Word с разным текстом
, например, с разными адресами на большие конверты, то используем функцию слияния.
Например, нам нужно распечатать наклейки с адресами наших клиентов. У нас есть список клиентов в таблице Excel с адресами, названием организации и ФИО руководителя.
Список такой.
 Если нет готового списка клиентов, то его можно будет сделать в процессе создания наклеек по подсказке пошагового мастера.
Если нет готового списка клиентов, то его можно будет сделать в процессе создания наклеек по подсказке пошагового мастера.
Теперь создаем сами наклейки в Word.
Для этого открываем новый документ Word, заходим на закладку «Рассылки» нажимаем кнопку «Начать слияние» и выбираем «Пошаговый мастер слияния». Теперь делаем все и так, как подскажет нам мастер слияния.
Ставим галочку у слова «Наклейки». Нажимаем «Далее. Открытие документа».
Первый шаг.
Заходим в «Параметры наклейки». В диалоговом окне выбираем и настраиваем все параметры. Нажимаем «ОК». У нас на странице появилась такая разметка на наклейки.
У нас на странице появилась такая разметка на наклейки. Второй шаг.
Второй шаг.
Теперь нажимаем кнопку «Далее. Выбор получателей».
 У нас стоит галочка у слов «Использовать список», п. ч. есть готовый список наших клиентов в Еxcel. Если нет готового списка, то ставим галочку у слов «Создание списка». Как создать список здесь, смотрите в статье «Телефонный справочник из списка поставщиков, клиентов в Word". Ссылка на статью в конце статьи.
У нас стоит галочка у слов «Использовать список», п. ч. есть готовый список наших клиентов в Еxcel. Если нет готового списка, то ставим галочку у слов «Создание списка». Как создать список здесь, смотрите в статье «Телефонный справочник из списка поставщиков, клиентов в Word". Ссылка на статью в конце статьи.
Итак, у нас есть готовый список и мы его должны выбрать. Нажимаем кнопку «Обзор…», выбираем нужную папку. Появился наш список.
Слева в списке появились галочки. Они стоят и в пустых строках. Мы можем нажать на кнопку с галочкой в красном квадрате и убрать все галочки, затем вручную поставить галочки напротив тех клиентов, которые нам нужны.
Если делаем наклейки для всего списка клиентов и нет пустых строк в таблице, то оставляем так.
Нажимаем «ОК».
 Теперь вместо кнопки «Обзор…» появились другие кнопки. Мы можем выбрать другой список или изменить выбранный.
Теперь вместо кнопки «Обзор…» появились другие кнопки. Мы можем выбрать другой список или изменить выбранный.
После выбора списка, в наклейках появились кавычки для текста.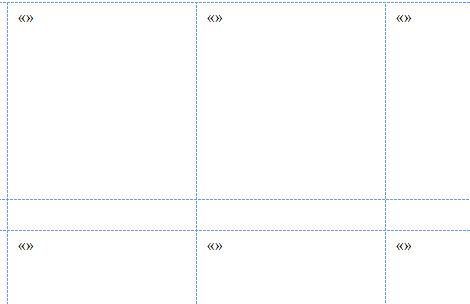 Когда закончили работу со списком, нажимаем кнопку «Далее. Разработка наклеек».
Когда закончили работу со списком, нажимаем кнопку «Далее. Разработка наклеек».
Третий шаг.
На этом этапе мы должны выбрать, какую информацию и в каком виде мы будем размещать на наклейках.
Мы на своих наклейках будем писать адреса, п.э. мы выбираем «Блок адреса». В появившемся диалоговом окне выбираем, как будет написан адрес на наклейках, форматировать адрес в соответствии со страной доставки, подобрать поля, выбрать - в каком формате написать имя получателя, др. В разделе «Просмотр» можем посмотреть каждый адрес, двигая стрелки.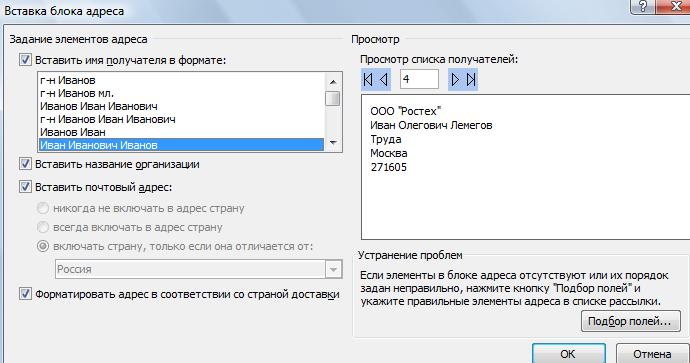 Когда все сделали, нажимаем кнопку «ОК».
Когда все сделали, нажимаем кнопку «ОК».
В первой ячейке появились такие слова – это команда для компьютера, какую информацию печатать.  Теперь мы переносим эту информацию для всех наклеек. Для этого нажимаем кнопку «Обновить все наклейки».
Теперь мы переносим эту информацию для всех наклеек. Для этого нажимаем кнопку «Обновить все наклейки».![]() Теперь такая надпись появилась во всех наклейках.
Нажимаем кнопку «Далее. Просмотр наклеек».
Теперь такая надпись появилась во всех наклейках.
Нажимаем кнопку «Далее. Просмотр наклеек».
Четвертый шаг.
Вверху стрелками можем перемещать наклейки, если их много и они расположены на нескольких страницах.
На этом этапе можно ещё раз изменить список получателей.
Пятый шаг.
Если все готово, все устраивает, нажимаем кнопку «Далее. Завершение слияния».
Шестой шаг.
Здесь можно изменить наклейки. Или нажать на «Печать».
Получились такие наклейки.
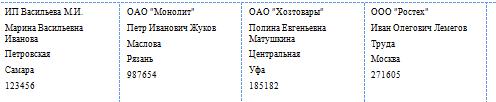 Распечатываем их на клейких листах. Продаются уже готовые листы с наклейками по определённому размеру. Тогда наши наклейки настраиваем по размеру этих бумажных наклеек.
Распечатываем их на клейких листах. Продаются уже готовые листы с наклейками по определённому размеру. Тогда наши наклейки настраиваем по размеру этих бумажных наклеек.
Как подписать стандартные конверты, смотрите в статье "
Выберите формат для адресной метки
В случае конвертов без окна просмотра вам не нужно записывать адреса вручную. Наш семинар расскажет вам, как это сделать. Многочисленные форматы меток уже доступны в качестве стандартных и могут использоваться напрямую. Выберите вкладку «Трансляции» и нажмите значок «Ярлыки» в группе «Создать». Отобразится диалоговое окно. Чтобы установить правильный размер метки, нажмите кнопку «Параметры». Откроется окно «Настройка метки». В области «Информация о принтере» выберите, является ли принтер этикеток непрерывным или печатающим устройством.
- Выберите команду Сервис >Письма и рассылки>Конверты и наклейки .
- Щелкните на ярлыке вкладки Наклейки (рис. 32.1).
Рис. 32.1. Вкладка Наклейки диалогового окна Конверты и наклейки
- Выберите тип наклеек, который вы собираетесь печатать.
Обратите внимание: стандарт наклейки, указанный в нижнем правом углу диалогового окна, должен совпадать со стандартом выбранных вами наклеек.
Вы можете найти информацию о формате этикеток непосредственно на листах этикеток. Прочтите на упаковке ваших этикеток или на самой этикетке, на которой изготовитель и какой номер заказа он есть. Затем выберите соответствующую метку метки в окне выбора подписчика подписи. В окне выбора номера заказа выберите номер заказа.
Введите адресные данные и отформатируйте запись
После выбора соответствующего формата вы можете ввести данные для метки. Чтобы сделать это, нажмите на символ над окном ввода для данных адреса. По умолчанию данные ярлыков вводятся без дальнейшего форматирования. Выберите запись, которую вы хотите отформатировать. Затем щелкните правой кнопкой мыши. В контекстном меню выберите команду «Шрифт».
Если они не совпадают, щелкните на кнопке Параметры . Откроется диалоговое окно Параметры наклейки . В раскрывающемся списке Сорт выберите элемент Avery (стандартный) и щелкните на нем. Затем щелкните на кнопке ОК .
- В поле Адрес наберите текст, который хотите разместить на наклейках.
Не забывайте при этом, что на наклейке помещается всего несколько строк, причем довольно коротких. К сожалению, форматировать наклейку в этом режиме нельзя. (Но это станет возможным, когда мы перейдем к п. 6.)
Шаг 3: печать отдельных меток или всего листа этикеток
Диалоговое окно «Шрифт» доступно для вас, и вы можете отформатировать выбранную область. Печать всего листа с одинаковыми данными метки стоит того, если вы знаете, что вам нужны эти данные чаще. Однако, если вам нужна метка только один раз, вы также можете распечатать одну метку. Сначала выберите, какая метка должна быть напечатана. Это позволяет печатать одну метку с одиночными ярлыками до тех пор, пока все этикетки не будут исчерпаны. Область «Печать» находится в нижней части диалогового окна. По умолчанию включена опция «Печать одной страницы с той же меткой».
В конце каждой строки нажимайте клавишу
На данном этапе можно применить простое форматирование. Для этого щелкните правой кнопкой в поле адреса и выберите в контекстном меню команду Шрифт или Абзац .
- Щелкните на кнопке Создать.
Ага! Вы наверняка были уверены, что следует щелкнуть на кнопке Печать ! Не тут-то было. Наклейки отличаются некоторым коварством, поэтому прежде, чем отправить их на принтер, придется изрядно повозиться.
Если вы хотите напечатать одну метку, установите флажок «Одна метка». Затем определите, какая метка должна быть напечатана. Вы можете указать точную строку, используя поле «Строка», и точный столбец, который будет напечатан на листе с меткой, используя поле «Столбец». Отдельные ярлыки расходуются последовательно.
Поиск других меток через Интернет
Все крупные поставщики ярлыков предлагают на ваших страницах страницы формата, подходящие для бумаги. Ярлыки с сборными конструкциями также предлагаются в Интернете. Экскурсия на эти сайты стоит того. Например, попробуйте следующие страницы.
Шаг 5: Определите сами форматы ярлыков
- Доступно более 700 шаблонов.
- Вы можете скачать шаблоны бесплатно и без регистрации.
Примечание
После щелчка на кнопке Создать наклейки появятся в окне Word в виде таблицы. С этого момента вы работаете с ними в Word, как с самой обычной таблицей. (Более подробная информация по этой теме изложена в главе 20 .)
Внимание! Не вздумайте менять размер ячеек таблицы с наклейками! Если вы сделаете это, наклейки не будут напечатаны должным образом.
На вкладке «Отгрузки» щелкните значок «Ярлык». В следующем диалоговом окне выберите кнопку «Параметры», а затем «Новая метка». В поле ввода имени ярлыка введите имя для нового ярлыка. Это имя, возможно, еще не было присвоено для другого ярлыка. В этом случае вы можете создавать свои собственные форматы меток очень точно, используя это окно ввода.
Используйте линейку для измерения значений, требуемых программой. В окне предварительного просмотра метки вы можете видеть, какие значения необходимы. Введите ранее измеренные значения в полях Верхний край, Боковой край, Высота надписи, Ширина ярлыка, Вертикальное расстояние, Горизонтальное расстояние, Ярлыки в строке, Обозначение в столбце и формат страницы. Новый формат метки применяется только тогда, когда все метки помещаются на одну страницу. В противном случае появится сообщение об ошибке, и вы должны исправить соответствующие значения.
- Отформатируйте наклейки (если есть такая необходимость).
Воспользовавшись комбинацией клавиш
Примечание
Не стоит вносить изменения в форматирование полей и абзацев. И то, и другое уже настроено для распечатки выбранного вами типа наклеек.
Теперь вы можете ввести желаемую контактную информацию для ярлыка. Перед первой печатью на этикетке рекомендуется напечатать чистый лист пустой бумаги. Затем вы можете удержать его от метки и проверить, была ли она напечатана в правильных местах. Если это не так, вы можете исправить настройки, не тратя лишнюю бумагу для этикеток. Имя созданной метки появится в поле выбора номера заказа.
Шаг 6: печать адресов непосредственно в конверте
Конверты создаются с помощью значка «Конверты» на вкладке «Отгрузки». Или введите адреса в соответствующие поля. Адреса и отправителя можно настроить с помощью различных диалоговых окон. При нажатии кнопки «Параметры» отображается диалоговое окно «Параметры конверта». Сначала выберите размер конверта. Затем установите нужные шрифты. Тогда у вас есть возможность переместить позицию приемника и адрес отправителя. Перейдя по вкладке «Параметры печати», вы можете указать метод подачи для конверта.
Вы можете лишь отредактировать отдельные наклейки. Конечно, все они содержат одинаковый текст, но вы вправе изменить информацию в нескольких ячейках таблицы.
- Распечатайте документ.
Убедитесь, что принтер включен, готов к печати, что в лоток вставлен лист с наклейками (причем правильно), что это именно тот тип наклеек, который вы указали, и т.д. В общем, проверьте все - зачем вам лишние осложнения? Затем распечатайте наклейки как любой другой документ. Щелкните на кнопке Печать на панели инструментов, и наклейки появятся из принтера, готовые к тому, чтобы их лизнули и приклеили.
Создание меток в серийной печати
Вы также можете создавать ярлыки и конверты в виде серийной печати. Затем метки создаются для всех выбранных контактов. Для этого выберите значок «Начать серийную печать» на вкладке «Программы». В выпадающем меню выберите команду Ярлыки. Если вы не видите границ этикетки в документе, активируйте вкладку «Табличные инструменты» и выберите сетку в шаблонах. Границы таблицы теперь отображаются в документе.
Теперь речь идет о выборе источника данных. На вкладке «Отгрузки» выберите значок «Выбрать получателя». После того, как вы открыли требуемую папку контактов, вы можете выбрать нужные адреса. По умолчанию для выбора предлагаются все контакты. Флажки перед отдельными записями позволяют исключать контакты. Теперь вставьте необходимые поля последовательной печати в первую метку.
- Не рекомендуем сохранять этот документ на диске (разве что вы очень любите наклейки и собираетесь иногда открывать данный файл, чтобы просто им полюбоваться). Закройте документ, а на предложение сохранить его отреагируйте щелчком на кнопке Нет.
- Если вы решили посвятить свою жизнь распечатке наклеек, рекомендую приобрести специальную программу, выпускаемую компанией Avery. Она называется Avery Label Pro. Как и любая специализированная программа, она лучше справляется со своей, задачей, чем Word, для которого печать наклеек - не более, чем хобби.
- Word, конечно, может распечатать наклейки непосредственно из базы данных наклеек с помощью функции Мастер слияния. Правда, этот сложный и долгий процесс относится к области расширенных операций Word. В указанном режиме лучше работать, если у вас уже имеется база данных; для создания списка адресов можно воспользоваться приложением