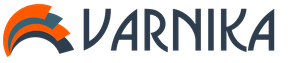La conception est un processus fluide et délicat dans lequel les couches sont continuellement modifiées et ajustées. Si tout est si compliqué, vaut-il la peine de préparer les données d’une manière aussi non durable ? En apprenant davantage sur la façon de modifier sans détruire un document, vous pouvez créer des matériaux dont les modifications seront pleinement conformes à vos idées créatives. Savoir comment appliquer des masques dans Photoshop est en quelque sorte la pierre angulaire de ce processus. Ils vous permettent non seulement de préparer des informations raster importantes, mais également de créer des éléments d'interface flexibles. Dans cet article, nous essaierons de vous parler de l'aspect technique et des avantages créatifs obtenus grâce à l'utilisation de masques dans votre processus de travail.
Photoshop propose 5 façons d'appliquer des masques : Masque de pixels(Masques de pixels), Masque vectoriel(Masques vectoriels), Masque rapide(Masques rapides) Masque de liaison(Masques d'écrêtage) et Chemin de liaison(Chemins de détourage) - et chacun d'eux définit le niveau de transparence des pixels sans modifier les données d'origine. Chaque méthode a ses avantages et ses inconvénients, il est donc essentiel de savoir quelle méthode utiliser dans une situation donnée afin d'obtenir une couche de masque propre, souple et correcte.
Masques de pixels
Masque de pixels détermine la valeur du niveau de transparence sur la base d'un bitmap avec des valeurs d'échelle de gris qui correspondent pixel à pixel au calque d'origine. Cela rend cette méthode idéale pour créer des masques pour des photographies complexes (par exemple, les cheveux d’un modèle ou les feuilles d’un arbre). Le masque de pixels vous permet d'utiliser des centaines de nuances de gris, directement responsables du niveau de transparence. La possibilité de modifier les niveaux de transparence est unique au masque de pixels, ce qui rend l'outil unique.
Le masque de pixels est une méthode idéale pour travailler avec des complexes photo complexes. ()
Bien que le masque de pixels soit très simple à modifier, cette méthode n’est toujours pas universelle pour toutes les situations. Parce que la méthode n'est disponible que lorsque vous travaillez avec un raster et que tout le monde sait que les changements dans la taille d'une image raster peuvent avoir un effet néfaste sur l'image globale. Des tourbillons lisses et des angles vifs peuvent également créer une situation délicate lors du dessin d'un masque. Dans de tels cas, il sera préférable d’utiliser un masque vectoriel.

Il n'est pas conseillé d'utiliser des masques de pixels si l'image doit être redimensionnée à l'avenir.
Création
Créer un masque de pixels est un processus assez simple. Il vous suffit de sélectionner un calque ou un groupe de calques et de cliquer sur le bouton « Ajouter un masque de calque » (situé en bas de la palette des calques). Une autre vignette sera ajoutée dans laquelle vous pourrez voir une version préliminaire du masque. Selon la norme, il devrait être blanc. Cependant, si vous devez garder la sélection active lors de la création du masque, la sélection sera utilisée pour déterminer les valeurs en niveaux de gris du masque.
Une fois le masque créé, il peut être modifié de la même manière que les données de pixels en cliquant sur la vignette du masque. Vous pouvez le peindre en noir si vous devez masquer des zones ou en blanc si vous devez l'afficher. Le masque peut également être ajusté et les filtres Courbes, Seuil, Masque flou et Flou gaussien appliqués.

Le processus de peinture d’un masque en noir est quelque peu similaire à l’utilisation de l’outil gomme. ()
Modes de visualisation
Lors de la création d'un masque, il existe plusieurs manières d'afficher le contenu du masque. ALT+clic sur la vignette affichera le masque dans le canevas ; C'est idéal pour ajuster des zones spécifiques, mais ne vous permet pas de voir l'intégralité du calque pendant que vous travaillez. Si vous souhaitez voir à la fois le masque et le calque lui-même, vous pouvez afficher le masque sous forme de superposition Ruby. Appuyez simplement sur "\" avec un calque sélectionné pour activer/désactiver la superposition. La couleur et le niveau de transparence de la superposition peuvent également être modifiés en double-cliquant sur la vignette du masque. De plus, si vous souhaitez supprimer le masque, vous pouvez simplement le masquer en maintenant Shift et en cliquant sur la vignette du masque.

Désactiver le masque et activer la superposition peut être utile lors des ajustements sur des zones spécifiques. ()
Canaux
Chaque fois que vous sélectionnez un calque avec un masque, le masque apparaît comme un canal alpha temporaire dans la palette Couches. À ce stade, vous pouvez enregistrer le canal pour une utilisation ultérieure - faites-le simplement glisser sur le bouton « Créer un nouveau canal », situé en bas de la palette, ou en sélectionnant l'option Créer un nouveau calque dans le menu déroulant. Vous pouvez également modifier les paramètres de superposition du masque Ruby en double-cliquant sur la vignette du canal. Étant donné que le canal temporaire devient disponible chaque fois que vous sélectionnez un calque avec un masque, vous pouvez utiliser certains raccourcis clavier pour basculer entre le calque lui-même et son masque. Appuyer sur CTRL+\ sélectionnera le masque et CTRL+2 vous ramènera au calque.

Le canal temporaire devient disponible chaque fois que vous sélectionnez un calque avec un masque.
Masque vectoriel
Masques vectoriels venez à la rescousse lorsque les pixels ne peuvent plus faire face à la tâche. En spécifiant la forme d'un masque à l'aide de tracés, les masques vectoriels offrent une flexibilité et une précision d'édition considérables. Ils sont idéaux pour spécifier des formes avec des lignes nettes et dures (comme dans une interface, par exemple).

Les masques vectoriels sont parfaits pour créer des masques d'objets spécifiques avec un contour clair. ()
L'inconvénient des masques vectoriels est qu'ils ne permettent pas de modifier le niveau de transparence des pixels ; ils peuvent être définis sur 0 ou 100. Pour cette raison, de nombreux travaux de masque nécessitent une application hybride. Utilisez des masques vectoriels pour définir des bords nets et des masques de pixels pour définir des zones plus complexes ou des zones dans lesquelles vous devez pouvoir modifier le niveau de transparence. De cette façon, vous pouvez avoir une flexibilité maximale lorsque vous travaillez avec des masques.
Création
Pour ajouter un masque vectoriel à un calque existant, maintenez simplement la touche CTRL enfoncée et cliquez sur le bouton « Ajouter un masque de calque », situé en bas de la palette des calques. Si ce chemin est actuellement actif, un masque sera créé avec ses paramètres. Sinon, le masque sera vide. Plus tard, vous pourrez ajouter de nouveaux chemins en cliquant sur la vignette du masque.
La possibilité de créer des éléments d’interface flexibles est peut-être le meilleur avantage des masques vectoriels. À l’aide de l’outil Forme défini sur Calques de forme, vous pouvez créer rapidement des calques remplis d’un masque vectoriel. Ces calques sont plus flexibles que les calques de pixels et peuvent être utilisés pour concevoir des boutons et d'autres éléments qui doivent être mis à l'échelle.
La flexibilité offerte par les masques vectoriels les rend excellents pour créer des éléments d'interface.
Modes de visualisation
En cliquant sur la vignette du masque vectoriel dans la palette Calques, vous pouvez masquer ou afficher les tracés enregistrés sur le masque. Ces chemins sont également disponibles via la palette des chemins, mais uniquement si le calque lui-même est sélectionné. L'activation/désactivation du masque se fait en appuyant sur Maj+clic sur la vignette.
Chemins
Tout comme les masques de calque apparaissent dans la palette Canaux, un chemin de travail temporaire apparaîtra dans la palette Chemins lorsque vous sélectionnez le calque avec le masque vectoriel. Vous pouvez enregistrer le masque en le faisant glisser sur le bouton « Créer un nouveau chemin », situé en bas de la palette, ou sélectionner l'option Enregistrer le chemin dans le menu déroulant. Ce chemin temporaire est également disponible à tout moment en mettant en surbrillance l'outil Sélection de chemin et en appuyant sur Entrée ; Vous pouvez également annuler la sélection en appuyant à nouveau sur la touche Entrée. Vous pouvez également créer rapidement une sélection basée sur le chemin actif en appuyant sur CTRL+Entrée.
Application
Avant qu’un masque vectoriel puisse être appliqué à un calque, il doit être pixellisé. Cela peut être fait en cliquant avec le bouton droit sur la vignette du masque vectoriel, puis sur Pixelliser le masque vectoriel. Si le calque possède déjà un masque de pixels, les deux masques seront réunis, créant ainsi un masque de pixels. Ensuite, il peut être appliqué comme n'importe quel autre masque de pixels (cliquez avec le bouton droit sur la vignette et sélectionnez l'élément de menu Appliquer le masque de calque).
Masques rapides
Mode rapide masques vous permet de créer des sélections à l'aide d'outils d'édition de pixels, au lieu d'outils de sélection primitifs. Il s'agit d'une manière plus logique de créer des masques complexes avec différents niveaux de transparence. Vous pouvez activer ce mode en cliquant sur le bouton Masque rapide dans la barre d'outils ou en appuyant sur la touche Q.
Une fois que vous passez en mode masque rapide, vous ne modifiez plus le calque actuel. Au lieu de cela, vous allez éditer une superposition Ruby, qui ne peut être modifiée que si elle inclut du contenu bitmap standard. Par défaut, l'activation de ce mode couvrira toute la toile d'une couleur rouge translucide. Ensuite, vous pouvez le peindre en blanc pour supprimer la superposition et en noir pour ajouter à nouveau la superposition. Un masque rapide est davantage une représentation visuelle d’une zone sélectionnée. Par conséquent, toute zone que vous supprimez de la superposition est ajoutée à la sélection.

Le mode Masque rapide vous permet de dessiner rapidement une sélection. ()
Possibilités
Vous pouvez modifier les options d'affichage du mode Masque rapide en double-cliquant sur le bouton Masque rapide dans la barre d'outils. Ici, vous pouvez modifier la couleur et le niveau de transparence du masque. Par exemple, de nombreuses personnes préfèrent peindre des zones sélectionnées plutôt que de peindre des zones masquées, comme c'est la norme.

Les paramètres du mode Masque rapide vous permettent de modifier la couleur, le niveau d'opacité et la cible de fusion.
Préservation
Après avoir créé un masque rapide, vous pouvez l'appliquer immédiatement au calque, créant ainsi un masque de calque, ou l'enregistrer pour une utilisation ultérieure. Vous pouvez enregistrer la sélection en tant que nouveau canal en choisissant Sélection > Enregistrer la sélection, ou l'appliquer à un canal existant. Cela vous permettra de revenir à tout moment sur cette sélection en appuyant sur CTRL + clic sur la voie dans la palette des voies, ou via l'élément de menu Sélection > Charger la sélection

L'enregistrement d'un masque rapide crée un nouveau canal.
Masques de liaison
Vous vous retrouverez probablement souvent dans des situations où plusieurs couches nécessitent le même masque. Vous pouvez regrouper des calques et appliquer un masque à un groupe de calques, mais ce n'est pas toujours idéal. Masques de liaison permettre au calque de prendre simplement les valeurs de transparence du calque situé en dessous. Cela aide beaucoup lorsque vous utilisez des calques de réglage ; En les épinglant à un calque, vous pouvez appliquer un ajustement à un seul calque sans affecter les autres calques situés en dessous.
Le moyen le plus simple de créer un masque de liaison consiste à ALT+cliquer entre deux calques dans la palette Calques au moment où le curseur du masque de liaison apparaît.
Ou vous pouvez appuyer sur CTRL+ALT+G pour épingler le calque sur celui situé en dessous. N'importe quel nombre de calques peut être épinglé sur un calque principal, mais un calque épinglé ne peut pas être utilisé comme masque.

Les masques de liaison sont parfaits pour forcer les ajustements aux calques. ()
Moyens de liaison
Moyens de liaison(Chemins de détourage) sont généralement similaires aux masques vectoriels, sauf qu'ils sont appliqués au document dans son ensemble, plutôt qu'à un calque ou un groupe de calques. Ils sont principalement utilisés par les concepteurs d'impression pour spécifier des objets de forme unique qui sont importés dans un programme de mise en page. Le chemin est importé avec l’image pour fournir une bordure nette et nette.
Afin de créer un chemin de liaison, vous devez vous assurer que ce chemin est enregistré ; Il ne suffit pas d’avoir un parcours de travail temporaire. Sélectionnez "Enregistrer le chemin" dans le menu déroulant de la palette Chemins. Ensuite, sélectionnez à nouveau « Chemin de détourage » dans le menu déroulant. L'apparence de votre document ne changera pas, mais si vous importez le document dans Illustrator à l'aide de la commande Placer, il sera recadré pour s'adapter au chemin.
Palette de masques
Palette de masques, introduit dans CS4, ajoute des fonctionnalités utiles qui facilitent la création et le traitement des masques de pixels et vectoriels. Pour commencer, vous pouvez esquisser un masque puis modifier sa densité sans perdre l'original.

La palette de masques est une nouvelle fonctionnalité intéressante dans Photoshop CS4.
Création/affichage des boutons
En haut de la palette se trouvent 2 boutons qui peuvent être utilisés pour sélectionner un masque de calque ou un masque vectoriel, ou pour en créer un s'il n'en existe pas.
Densité
Le curseur de densité ajuste essentiellement la densité de l'affichage du masque. À 100 %, toutes les zones masquées seront transparentes. Si la densité est fixée à 50%, ces zones ne seront qu'à moitié transparentes.

Le curseur de densité ajuste le niveau de transparence du masque. ()
Plume
Finir les coins du masque avec un stylo nécessite d'appliquer un flou gaussien, qui détruira la forme originale du masque. À l'aide de la palette de masques, vous pouvez modifier le niveau de densité du stylet à tout moment tout en conservant le masque d'origine.

À l’aide du curseur du stylet, vous pouvez modifier le niveau de douceur du stylet à la volée. ()
Bords du masque
Le menu Bords du masque propose des options pour traiter le périmètre du masque. Ceci est très utile lorsque l'objet résultant prend toujours la couleur de l'arrière-plan masqué.
Rayon
Le paramètre Rayon est presque le même que le niveau de douceur du stylet, mais il conserve des bords nets, ce qui peut être extrêmement utile lorsque vous travaillez sur des bords excessifs sur des formes complexes.
Contraste
Le contraste détermine la différence entre les éléments de bord, ce qui contribue à améliorer la définition des bords adoucis. Si vous apprenez à utiliser ces outils avec Radius, vous pourrez facilement gérer les déformations du masque.

Le rayon et le contraste peuvent être utilisés pour supprimer les défauts. ()
Douceur
La douceur facilite l'ajustement des bords du masque. Cela peut être très pratique si vous avez dessiné un masque à la main et que vous avez besoin de modifier rapidement certaines zones rugueuses.
Plume
Globalement, cette fonctionnalité est quasiment identique à celle que l'on retrouve dans la palette Masques, mais elle transforme le flou en collant aux bords du masque. La différence est presque imperceptible.
Contraction/Extension
Ces curseurs vous permettent d'élargir ou de rétrécir les bords du masque. C'est un outil très utile pour réduire les bords indésirables.

La contraction et l'étirement aident à resserrer le masque pour éviter que les couleurs indésirables ne s'échappent des bords. ()
Mode aperçu
Au bas de la palette, il y a 5 modes de visualisation différents qui vous permettent de voir le masque comme : 1) une sélection en forme de fourmis qui courent ; 2) masque rapide avec superposition Ruby ; 3) noir mat ; 4) blanc mat ; 5) masque en niveaux de gris.

Testez votre masque de 5 manières différentes. ()
Gamme de couleurs
Le menu Gamme de couleurs est considéré comme l'un des meilleurs moyens d'obtenir une image même sur un arrière-plan uniformément ombré. En quelques clics et ajustements, même les objets les plus complexes peuvent être soigneusement masqués. Pour plus de détails, voir ci-dessous.
Méthodes
Chaque travail de camouflage est unique et nécessite une approche individuelle. Cependant, certaines des méthodes les plus populaires peuvent améliorer radicalement les résultats et augmenter la flexibilité des masques.
Gamme de couleurs
Si votre tâche de création d'un masque nécessite que l'objet soit obtenu à partir d'un arrière-plan uniformément coloré (plus comme un processus de traitement vidéo), alors le moyen le plus rapide est considéré comme la gamme de couleurs. Pour commencer, utilisez la pipette pour obtenir l’ambiance d’arrière-plan de base. Vous pouvez ensuite utiliser les fonctions « Ajouter à l’échantillon » et « Supprimer de l’échantillon » pour affiner votre sélection de couleurs. Le curseur de flou vous permet d'élargir la gamme de couleurs que vous sélectionnez. Si vous avez des données de couleur à prendre en charge, alors tout peut être fait très rapidement, mais sinon, il faudra souffler un peu.

La pipette vous permet de sélectionner facilement une couleur à partir d'une photo.

La gamme de couleurs vous permet de travailler rapidement avec des masques complexes. ()
Canaux
Le masque est souvent caché dans les canaux d'un des calques et attend que vous le découvriez. Selon l'image que vous utilisez, vous pouvez trouver un canal présentant un contraste élevé entre le sujet et son environnement. Vous souhaiterez peut-être même changer le mode couleur en Lab ou CMJN pour obtenir des options de canaux alternatives. Une fois que vous avez trouvé un canal avec un contraste suffisamment fort, appuyez sur CTRL + clic, créant ainsi une sélection. Ensuite, ajoutez cette sélection au masque de calque. Vous pourrez ensuite le changer si vous avez besoin d'un masque différent.
Comme le montre l'image ci-dessous, la simple sélection d'un canal ne vous donnera pas toujours un masque propre. Vous devrez effectuer une lecture aléatoire avec d'autres chaînes.

()
1. L'image originale a des couleurs vives et éclatantes, ce qui vous permettra de créer facilement un masque à l'aide de canaux.
2. Le canal rouge offre un contraste entre le premier plan et l'arrière-plan, nous devrions donc commencer par là. Nous l'avons copié et collé dans un nouveau calque, puis nous l'avons inversé.
3. La coupe verte ressort toujours beaucoup, nous devons donc convertir le canal bleu en un calque, ce qui ajoutera une teinte aux coupes verte et rouge.
4. En changeant le mode de fusion du calque avec le canal bleu en Multiplier, nous pouvons supprimer toutes les zones blanches superflues.
5. Les deux calques sont combinés et utilisés comme masque de calque de l'image originale, nous donnant un masque propre de la coupe bleue.
Hybride de raster et de vecteur
Il arrive souvent qu'un objet puisse avoir à la fois des bords clairs et des bords troubles et imprécis. Dans de tels cas, il est préférable d’utiliser à la fois les masques de pixels et les masques raster. L’un des meilleurs exemples est d’obtenir un chiffre. Vous pouvez utiliser un stylo pour dessiner tous les bords irréguliers de la forme de la figure, puis utiliser un masque de pixels pour dessiner des détails comme les cheveux, par exemple.
Plusieurs masques
Il y a des moments où vous devrez appliquer plus d'un masque par couche. Vous pouvez appliquer un masque en cliquant avec le bouton droit sur le calque et en sélectionnant l'élément de menu « Appliquer le masque de calque », après quoi vous pouvez ajouter un nouveau masque. Cependant, ce n’est pas la meilleure solution car les données sous le masque seront perdues.
Une meilleure façon consiste à créer un objet intelligent à partir du calque, puis à masquer le nouveau calque. Cela vous permettra d'appliquer deux masques sur un seul calque sans perdre de données. Et vous pouvez répéter cette procédure à l'infini.

La conversion d'un calque en objet intelligent vous permettra d'ajouter plusieurs masques sans perdre de données.
Styles de calque
Si vous avez déjà ajouté un masque à des calques dont les paramètres de style étaient définis, vous avez probablement mélangé les choses, surtout si le masque avait des bords imprécis ou des valeurs d'opacité différentes. En effet, Photoshop utilise par défaut un mélange de valeurs d'opacité de calque, ainsi que les masques superposés, pour déterminer les zones auxquelles les styles de calque ont été appliqués. Il serait souhaitable que ce soit le cas, mais c’est précisément ce qui peut poser problème. Pour créer un contrepoids, ouvrez les options de fusion de styles et appliquez « Masque de calque masque les effets » ou « Masque vectoriel masque les effets ».

Vous pouvez éliminer la confusion en utilisant l’option Masque de calque masque les effets.
Fusionner des calques liés dans un groupe
Par défaut, Photoshop traite les informations comme si tous les calques d'une pile empilée devaient être mélangés avec le calque principal avant que le style principal ne soit mélangé avec ceux situés en dessous. Parfois, cela est nécessaire, mais parfois vous souhaitez que les calques liés prennent la forme du calque de base, mais pas son mode de fusion. Afin d'éviter cela, ouvrez les options de fusion du calque principal (cliquez avec le bouton droit sur le calque et sélectionnez l'élément de menu "Options de fusion") et décochez l'option "Mélanger les calques coupés en tant que groupe". Désormais, chacune des couches liées se mélangera aux couches sous-jacentes comme si elles n'étaient pas liées.

L'option "Mélanger les calques découpés en tant que groupe" est chargée de mélanger tous les calques découpés ensemble, puis avec les calques sous-jacents, en appliquant les options de fusion du calque principal.
Masques de texte
Ce qui se trouve dans la barre d'outils du groupe avec l'outil de création de texte standard est en fait appelé de manière trompeuse outils de création de masques de texte. Vous ne pouvez créer du texte que de la même manière qu'avec un outil de création de texte classique. Mais dès que vous utiliserez l’outil, le texte sera converti en sélection. Cette sélection peut être convertie en masque de calque, mais vous ne pourrez plus la modifier. Cela ne nous convient pas très bien. Si l'édition est importante pour vous, vous devez créer un calque de texte ordinaire et l'utiliser comme base pour un masque de liaison. C'est le seul moyen de masquer des objets sous forme de texte sans perdre la possibilité de modifier le texte. Peut-être qu'un jour l'équipe Photoshop permettra de créer un calque avec un masque de texte modifiable.
Suppression des bords en excès
Même après avoir appliqué la fonction "Affiner le contour" dans la palette de masques, vous trouverez diverses crêtes qui subsistent sur tout le bord du masque. C’est là qu’intervient l’habileté du dessin à la main. L'outil Pinceau peut bien fonctionner ici, mais nous recommandons le Pinceau de guérison, l'Outil Tampon ou l'Outil Smudge car ils seront plus adaptés dans cette situation.
Pour commencer, créez un nouveau calque et fusionnez-le avec le calque masqué. Définissez ensuite les paramètres de l'outil afin que les segments proviennent de tous les calques. Vous pouvez désormais sélectionner une zone à échantillonner et supprimer les surplombs indésirables tout en conservant les données de la couche d'origine. Souvent, changer le mode de fusion d’un pinceau vous aidera à préserver les détails d’un calque.

Les saillies indésirables peuvent être recouvertes sur la couche collée. ()
Les masques peuvent être pixellisés ou vectoriels. Par défaut, il n'y a pas de masques sur l'image au début et donc le message s'affiche Aucun masque sélectionné(Il n'y a pas de masques dédiés). Pour créer un masque de pixels, au moins une sélection doit être créée sur l'image. S'il n'y a pas de sélection, bien que le masque soit créé, il est vide. Puis sur la palette Masques Bouton (Masques) enfoncé Ajouter un masque de pixels(Ajouter un masque de pixels) (). L'icône du bouton se transforme alors en (). Sur la palette Couches(Couches) une icône de chaîne et une icône de masque apparaissent. La partie invisible du masque est colorée en noir sur le pictogramme, et la partie visible est colorée en blanc. Les pixels partiellement visibles sont colorés en gris. Cette icône exacte se trouve également sur la palette. Masques(Masques) dans le coin supérieur gauche.
Pour créer un masque vectoriel, vous devez d'abord créer n'importe quel objet vectoriel. Puis sur la palette Masques Bouton (Masques) enfoncé Ajouterun masque vectoriel(Ajouter un masque vectoriel) (). Après avoir créé le masque vectoriel, le bouton change d'apparence en (). La couleur grise de l'icône montre la partie invisible de la forme vectorielle et la couleur blanche montre la partie visible.
Vous pouvez créer des masques de pixels et des masques vectoriels en n'importe quelle quantité sur le même calque.
Regardons un exemple de création d'un masque vectoriel. Nous avons pris le pinceau Brosse(Brush) () d'un diamètre de 45 pixels et d'une couleur noire (pour que vous puissiez mieux le voir dans l'image hétéroclite) a fait un trait sur un nouveau calque transparent. Ensuite, nous avons pris l'outil Stylo Mode (Stylo) () Chemins(Contours) () et a dessiné une forme complexe (Fig. 228). Notre forme est fermée, mais vous pouvez également créer des formes vectorielles ouvertes.
Sur la palette Masques Le bouton (Masque) a été enfoncé Ajouter un masque vectoriel(Ajouter un masque vectoriel) (). Vous pouvez immédiatement voir que le calque raster qui n'est pas inclus dans le masque vectoriel devient invisible. Si la forme vectorielle n'est pas appliquée correctement, vous pouvez la modifier ou la déplacer sur le calque. Vous pouvez utiliser des outils d'édition pour cela Ajouter un point d'ancrage("Stylo +" (Ajouter un point d'ancrage)) (), Supprimer le point d'ancrage("Stylo -" (Supprimer le point d'ancrage)) (), Convertir un point(Coin) (), Élection de la voie S(Sélection du contour) () et Élection directe S(Flèche) ().
Une fois la forme vectorielle enfin modifiée, cliquez sur le bouton Appliquer le masque(Appliquer le masque) () sur la palette Masques(Masques). Après cela, la couche de pixels est finalement découpée le long des limites de la forme vectorielle (Fig. 229).
Sur la palette Couches(Couches) crée un masque vectoriel superposé à un calque raster (Fig. 230).
Autres boutons en bas de la palette Masques(Masques) sont destinés aux opérations suivantes :
Plusieurs formes vectorielles peuvent être superposées simultanément.
Lors de la création d'un masque de pixels, il est nécessaire de faire une sélection le long des limites de laquelle le recadrage sera effectué dans la palette. Couches(Couches), vous devez sélectionner le calque que vous souhaitez découper. Il s'agit généralement d'un calque situé 1 niveau plus bas dans la pile de calques que le calque qui sera recadré. Étant donné que le calque sus-jacent sera flottant, il doit d’abord être défini par rapport au calque à découper.
Glissière Densité(Densité) détermine la saturation des couleurs de l'image.
Glissière Plume(Mise en drapeau) brouille les limites de la sélection, les rendant plus douces. Dans ce cas, il est difficile de déterminer visuellement ces limites, ce qui signifie que l'image sera plus réaliste.
Groupe de boutons Affiner(Amélioration):
- Bord du masque(Masquer les bords) ouvre une boîte de dialogue Affiner le masque(Mask Enhancement), qui définit des paramètres supplémentaires, tels que le rayon de courbure sur les bords de la sélection, le contraste et quelques autres ;
- Gamme de couleurs(Plage de couleurs) ouvre une boîte de dialogue Gamme de couleurs(Gamme de couleurs) (Fig. 77);
- Inverser(Inverser) inverse les zones sélectionnées et non sélectionnées.
Comme mentionné dans le premier didacticiel Photoshop Mastery, vous ne cessez jamais d'apprendre de nouvelles choses dans ce programme. Il existe toujours de nouvelles méthodes et de nouveaux outils disponibles. Nous avons décidé de rassembler 25 autres trucs et astuces Photoshop dont chaque concepteur a besoin.
Asseyez-vous, lisez attentivement et profitez de l'inconnu !
Maîtrisez la manipulation à l’aide de l’outil Puppet Warp.
Cet outil n'est pas utilisé aussi souvent que les autres outils Photoshop, mais lorsqu'il fonctionne, il fait de vous une star du design ! Puppet Warp vous permet de définir des points (épingles) sur un calque, puis de manipuler et plier l'objet de manière réaliste. En d’autres termes, une sorte de cadre est créé qui permet de contrôler les modifications de l’objet, comme une marionnette.
Ci-dessous, une image d'un serpent que j'ai extraite de l'arrière-plan et placée sur son propre calque.
En utilisant Puppet Warp, j'ai ajouté quelques points de contrôle à l'objet et modifié la position du serpent sur la surface. Super, n'est-ce pas ?
Vous pouvez trouver des informations plus détaillées sur cet outil.

Édition en un clic à l’aide d’ensembles de calques de réglage (Couches de réglage).
Vous connaissez tous les calques de réglage et connaissez les résultats incroyables que vous pouvez obtenir en les utilisant. Mais vous ne remarquerez peut-être pas que certains calques de réglage contiennent des paramètres très intéressants et utiles. Dans mon exemple ci-dessous, j'ai ouvert le calque de réglage des courbes (Couche-Nouveau calque de réglage –Courbes) et en haut de la boîte de dialogue d'options j'ai ouvert le menu déroulant des paramètres déjà spécifiés.
plus-img1.jpg
J'aime particulièrement l'ensemble des réglages à l'intérieur du calque de réglage Noir et Blanc.

Saviez-vous?
Vous pouvez utiliser un calque de réglage comme masque d'écrêtage sur un calque spécifique si vous cliquez sur l'icône des deux anneaux en bas de la boîte de dialogue de réglage (Masque d'écrêtage). Sinon, la correction affectera tous les calques ci-dessous.
Contrôle total sur les chemins dans le panneau Chemins.
Si vous passez du temps à dessiner des chemins dans Photoshop, le panneau Chemins est un incontournable pour vous. La palette Tracés de Photoshop est essentiellement la même que la palette Calques, mais sert uniquement à créer des contours.
Dans ce panneau, vous pouvez créer de nouveaux chemins et les supprimer, charger leur sélection, les tracer et les remplir avec n'importe quelle couleur.

Créez et modifiez vos propres raccourcis clavier.
Avez-vous déjà eu envie de modifier les raccourcis clavier par défaut dans Photoshop ou de créer les vôtres ? C'est facile à faire. Accédez au menu Édition | Raccourcis clavier.
Dans ce panneau, vous pouvez modifier les paramètres par défaut et même ajouter les vôtres.

Contrôle parfait de l'outil Texte avec la palette Caractère.
La palette Caractère contient toutes les options nécessaires pour éditer le texte et les paragraphes. La palette est accessible via le menu Fenêtre-Caractère ou, avec l'outil Texte actif, cliquez sur l'icône la plus à l'extérieur à droite dans le menu supérieur.


Optimisez votre flux de travail à l'aide de la fonctionnalité Workspace.
Photoshop présente cinq paramètres de fenêtre de travail. Un pour les images 3D, le design, le mouvement, le dessin et la photographie. En sélectionnant l'un des espaces de travail, vous verrez que Photoshop ouvre les panneaux les plus nécessaires pour travailler dans cette zone, organisés de manière à ce que les fonctions nécessaires deviennent facilement accessibles.
La sélection de l'environnement de travail s'effectue via la fenêtre Fenêtre | Espace de travail (environnement de travail fenêtre).

Vous pouvez également créer et enregistrer vos propres espaces de travail. Allez dans le menu Fenêtre | Espace de travail | Nouvel espace de travail (Fenêtre-Espace de travail-Nouvel espace de travail), attribuez un nom à l'espace de travail. C'est une astuce très utile si vous avez plusieurs flux de travail.
Plier la réalité avec le filtre « Liquify ».
Mon filtre préféré dans Photoshop est Filtre | Liquéfier. Vous pouvez créer ici des effets de déformation intéressants, tout en restant réalistes.
Dans l'exemple ci-dessous, j'ai utilisé un pinceau dans le filtre Liquify pour agrandir les yeux de la fille et faire tournoyer ses cheveux pour lui donner un look un peu plus fou.


Éliminez toute confusion lorsque vous travaillez avec la fonction Afficher les bords des calques.
La fonctionnalité permettant d'afficher les bords des calques pendant que vous travaillez est très utile. C'est utile si vous travaillez dans un document comportant de nombreux calques et qu'il devient difficile de savoir où (à quel niveau) se trouve un calque particulier. Cette fonction est accessible via le menu : Affichage | Afficher | Calque de bords (Afficher-Afficher-Bords du calque).
Désormais, lorsque vous cliquerez sur un ou plusieurs calques, ils seront sélectionnés dans la fenêtre du document de travail.

Mettez en surbrillance des couleurs et des nuances spécifiques grâce à la fonction Gamme de couleurs.
Une grande partie du travail dans Photoshop consiste à sélectionner des objets. Et la fonction « Gamme de couleurs » vous aidera à le faire rapidement et efficacement. Il vous permet de mettre en valeur n’importe quelle couleur ou nuance.
Accès par menu : Sélectionner | Gamme de couleurs (Sélection-Gamme de couleurs).
En haut de la boîte de dialogue, vous pouvez sélectionner n'importe quelle couleur ou plage de hautes lumières, d'ombres et de tons moyens.

Une fois que vous avez cliqué sur OK, votre zone sélectionnée sera mise en surbrillance. Dans l'exemple ci-dessous, j'ai sélectionné une gamme de points forts de la photo à mettre en évidence.

Organisation et classement des documents.
Dans le panneau tout en haut du programme se trouve une icône d'organisation de fichiers avec un menu déroulant. Il s'agit d'une fonctionnalité très utile si vous avez plusieurs documents ouverts ou si vous travaillez avec un ou plusieurs documents en même temps.
La zone de travail de l'écran affichera le nombre de fichiers que vous sélectionnez dans la liste.

Définissez le menu par défaut de Photoshop.
Si vous avez besoin d'une rationalisation absolue du processus, vous pouvez personnaliser le menu du programme par défaut. Supprimez ce dont vous n'avez pas besoin lorsque vous travaillez. Pour effectuer les réglages, accédez à Modifier | Menus (Edit-Menu).
Pour supprimer les paramètres inutiles, cliquez simplement sur l'icône en forme d'œil dans la boîte de dialogue des paramètres.

Saviez-vous?
Vous pourrez également mettre en évidence certains éléments de menu dans n'importe quelle couleur sur la barre de menu. Cliquez simplement sur le mot « Aucun » dans la colonne et attribuez n’importe quelle couleur dans la liste déroulante.
Modification et personnalisation de votre pinceau.
Le panneau Paramètres du pinceau (Fenêtre-Brush ou F5) vous donne un contrôle total sur le fonctionnement de votre pinceau. Ici, vous pouvez apporter des modifications aux paramètres d'outils existants ou créer vos propres pinceaux et enregistrer ces ajustements en tant que nouveau pinceau.

Utilisation de la palette Masques.
Les masques de calque offrent une incroyable édition non destructive des calques. Mais si vous n'avez jamais exploré les paramètres de cette méthode, alors vous ne connaissez pas la moitié de la flexibilité inhérente à cet outil.
Un masque de calque est ajouté en cliquant sur son icône en bas du panneau des calques (Ajouter un masque de calque). Ouvrez la palette « Masques » (Fenêtre | Masques). Lorsque vous sélectionnez un masque que vous avez créé sur un calque, toutes les fonctions du panneau de masque sont immédiatement activées. Ci-dessous, j'ai créé un masque avec une copie du canal alpha rouge sur la photo.

En ajustant la fonction Plume dans le panneau Masque, je peux créer un effet de flou artistique sur la photo. L'effet est entièrement conservé et peut être modifié sans endommager la photo originale.
Connaître ces paramètres donne beaucoup plus de flexibilité au processus de masquage.

Modification d'images JPG dans Camera Raw.
Il existe un certain nombre d'outils intéressants dans Camera Raw, et ils ne se limitent pas aux formats d'appareil photo natifs. Vous pouvez ouvrir n'importe quelle image JPG dans Camera Raw. Ouvrez Bridge (l'icône dans le menu du haut), sélectionnez l'image et cliquez dessus avec le bouton droit de la souris, en sélectionnant dans le menu – Ouvrir dans Camera Raw (Ouvrir dans Camera Raw).
L'un de mes outils préférés avec Camera Raw est le pinceau de réglage. Vous trouverez ci-dessous un exemple d'édition d'image à l'aide de cet outil. Vous pouvez regarder un didacticiel sur l'utilisation du pinceau de réglage.

Utilisez les canaux Alpha pour une sélection plus précise.
Une méthode souvent négligée consiste à isoler un objet de l'arrière-plan sur un masque à l'aide de canaux alpha.
Par exemple, nous avons un oiseau sur fond blanc qui doit être supprimé. Ouvrez la palette des canaux et sélectionnez le canal le plus contrasté pour notre image. Sur cette photo, la couche Bleue est la plus contrastée.
Copiez cette chaîne en faisant glisser sa vignette sur l'icône de la nouvelle chaîne en bas de la palette.


Si vous le souhaitez, nous pouvons supprimer les zones noires restantes sur l'oiseau à l'aide d'un pinceau blanc. Chargez ensuite la sélection de ce canal (Ctrl+clic sur son icône), revenez dans le panneau Calques et masquez l'arrière-plan du masque en cliquant sur son icône en bas du panneau Calques.

Design en relief avec fonction Texturizer.
C'est l'un des petits filtres du programme qui peut inspirer des expériences de temps en temps. Chargez ce filtre via le filtre | Textures | Texturisant (Filtre-Texture-Texturiseur).
J'ai utilisé une photo d'un arbre pour créer la texture.

Dans la boîte de dialogue de filtre, sélectionnez la texture du canevas (Canvas). L'effet n'est pas mauvais, mais pas particulièrement intéressant.

Le vrai plaisir sera d'utiliser vos propres textures. Vous pouvez les charger dans le filtre en cliquant sur la flèche à côté de la section "Texture". La seule exigence est que le format de texture téléchargé soit PSD.

Dans l'exemple ci-dessous, j'ai chargé l'image originale de cet arbre comme texture, ce qui crée un effet intéressant dans la peinture.

Création d'animation GIF dans Photoshop.
Faire des animations Gif n'est pas quelque chose que je fais souvent, mais quand j'en ai l'occasion, je la saisis. Créer des images d'animation dans Photoshop est non seulement incroyablement simple, mais aussi intéressant. Ouvrez le panneau d'animation (Fenêtre | Animation) et créez un nouveau cadre en cliquant sur son icône en bas du panneau. Vous pouvez modifier, ajouter et réorganiser le document image par image. Sélectionnez ensuite la durée d'affichage du cadre en cliquant sur la flèche en bas de la vignette du cadre. Pour visualiser l'animation, utilisez les touches du lecteur en bas du panneau. Pour enregistrer l'animation au format Gif, allez dans Fichier | Enregistrer pour le Web et les appareils (Fichier-Enregistrer pour le Web et les appareils). Sélectionnez Gif comme format de fichier.

Clarification avec le panneau Info.
Vous vous demandez peut-être ce qu'est ce panneau d'informations et pourquoi il prend de la place sur l'écran. Je me suis également posé cette question à plusieurs reprises, mais la vérité est que le panneau Info contient de nombreuses informations utiles pour votre travail.
Regardez la capture d'écran ci-dessous et vous verrez quelles données sont reflétées dans ce panneau.

Travailler avec des jeux de couleurs via l'extension Kuler.
Si vous êtes intéressé par des schémas de couleurs allant au-delà de ceux par défaut du programme, vous connaissez probablement le projet Kuler d'Adobe. Il s'agit d'une communauté en ligne dédiée aux fleurs avec un grand nombre d'options et d'idées de couleurs intéressantes. L'extension Kuler est accessible via Window | Rallonges | Kuler (Fenêtre-Extensions-Cooler). À l'aide du panneau Cooler, vous pouvez rechercher et afficher toutes les options de couleur, et vous pouvez également visiter la page du site. Une fois que vous avez trouvé les couleurs que vous aimez, vous pouvez les ajouter à votre palette Nuancier pour un travail ultérieur.

Montage vidéo sous Photoshop.
Je parie que vous ne saviez pas que la vidéo peut être modifiée dans Photoshop. C'est très facile à faire. Vous pouvez importer une vidéo via le menu : Calque | Couches vidéo | Nouvelle couche vidéo à partir d'un fichier (Couche-Couches vidéo-Nouvelle couche vidéo à partir d'un fichier). Toutes les images vidéo sont éditées comme un calque normal. Pour accéder aux images individuelles, vous devez ouvrir la chronologie de l'animation (Fenêtre | Animation). De plus, vous pouvez apporter des modifications globales à votre vidéo en ajoutant des calques de réglage dans le panneau Calques.

Un didacticiel vidéo rapide sur l'utilisation des calques vidéo est fourni.
Créez une vignette à l'aide des calques de réglage.
J'ai récemment découvert un moyen de créer une vignette à l'aide d'un calque de réglage de remplissage dégradé. J'adore les calques de réglage, j'ai donc ajouté cette méthode à mon répertoire d'astuces.
Ouvrez n'importe quelle photo de vous. J'ai utilisé la photo que vous voyez ci-dessous.

Ajoutez maintenant un calque de réglage « Dégradé » (cliquez sur l'icône de réglage en bas du panneau des calques et sélectionnez Remplissage dégradé dans la liste). Définissez la direction de la couleur du dégradé du blanc transparent au noir. Changez le mode de fusion de ce calque en Lumière douce.

Ensuite, sur le calque « Remplissage dégradé », ouvrez les styles de calque (cliquez sur l'icône « Ajouter un style de calque ») en bas du panneau des calques et ajoutez le style « Superposition de dégradés », mais avec un style radial. Encore une fois, nous utilisons une couleur allant du blanc translucide au noir.

Cette méthode est intéressante car la vignette reste toujours modifiable et le calque de réglage peut être transféré vers un nouveau document avec redimensionnement automatique.

Photo originale.
Placement idéal lors de l'utilisation d'objets d'alignement.
Cette astuce peut paraître évidente pour certains, mais vous seriez surpris du temps que j'ai utilisé Photoshop avant de remarquer ces outils.
Lorsque vous activez l'outil de déplacement (V), des icônes d'alignement apparaissent dans le panneau supérieur. Lorsque vous sélectionnez plusieurs calques (Ctrl+clic sur les vignettes des calques), essayez de cliquer sur l'une de ces icônes et voyez ce qui se passe.
Connaître ces fonctions peut vous faire gagner beaucoup de temps dans votre flux de travail.

Utilisation du filtre Décalage pour créer un motif répétitif.
Vous devez souvent créer vos propres textures et motifs, la fonction de filtre Offset est donc nécessaire.
Pour créer un motif répétitif, vous devez sélectionner un carré dans votre fichier de texture. De préférence celui qui a un ton uniforme. Copiez (Ctrl+C) le carré sélectionné dans un nouveau fichier de 500x500 px.

Allez maintenant dans le menu : Filtre | Autre | Décalez (Filtre-Autre-Shift) et réglez le décalage vers la droite et vers le bas horizontalement et verticalement à +250.
J'ai saisi la valeur +250 car la taille de mon document est de 500 px, soit décaler de moitié la taille du document.

Maintenant, à l'aide de l'outil Clone Stamp (S), nous supprimons les lignes au centre du document. Ce fichier peut être enregistré sous forme de motif répétitif et apparaîtra sous la forme d'un fichier transparent de 500 px.

Organisez votre panneau de calques en utilisant le regroupement.
Vous pouvez bien connaître cette fonctionnalité du programme, mais il existe quelques nuances. Je n'effectue généralement pas d'aplatissement des calques, le résultat de mes projets peut donc être constitué de dizaines de calques. Pour maintenir l'ordre dans mon travail, je regroupe les couches en parties structurelles. C'est un point important dans le travail, car le regroupement permet de ne pas se perdre dans les détails lors de l'échange de fichiers et du travail en groupe.

Saviez-vous?
Au sein des groupes, vous pouvez créer de nouveaux groupes pour organiser davantage les calques dans le panneau.
NEWTONE s'est encore amélioré ! Maintenant avec THERMOKÉRATINE !
NEWTONE + THERMOKÉRATINE = THERMOKÉRATINE DE COULEUR.
Des composants encore plus précieux dans la formule. Des émotions encore plus vives provoquées par la beauté indéniable des cheveux. Le nouveau COLOR THERMOKERATIN est le pouvoir de la kératine, complété par un éclat de couleur. Kératinisation et teinture des cheveux - simultanément
Le NEWTONE mis à jour combine un complexe de kératine, des pigments encapsulés, des substances cationiques, de la cire d'abeille, de l'acide lactique et de la vitamine E. Ils rempliront les cheveux de couleur et les transformeront des racines aux pointes. Vos cheveux sont brillants, denses et soyeux. A vous de choisir la teinte !
NEWTONE (NewTone) est une combinaison unique d'un effet tonifiant et de l'action d'un masque capillaire bienfaisant. La formule du produit avec des substances actives utiles vous permet d'entretenir et de corriger en douceur la couleur des cheveux, d'ajouter de la profondeur aux nuances, d'améliorer la brillance et la luminosité, de renforcer la structure du cheveu. Injection de couleur pour vos cheveux ! Masques teintants NEWTONE HAUTE COUTURE (NEWTON FROM COUTURE) - un nouveau produit étonnant de la marque ESTEL Professional est déjà devenu un succès absolu ! Les masques teintants NEWTONE HAUTE COUTURE c'est à la fois couleur, brillance et soin de vos cheveux ! NEWTONE (NEWTON) permet de conserver la couleur des cheveux teints, de les teinter doucement, d'ajouter de la profondeur à la teinte, d'augmenter l'éclat et la brillance des cheveux et, en même temps, de renforcer leur structure.
NEWTONE (NEWTON) est :
- COULEUR . Grâce au système unique Optimal Color Fixation, basé sur une combinaison d'exhausteurs de kératine et d'un filtre UV, les masques teintants NEWTONE offrent une luminosité des couleurs et une stabilité maximale. NEWTONE (NEWTON) corrige la couleur au niveau moléculaire en remplissant les cheveux de pigments encapsulés.
- SE SOUCIER. Les composants naturels inclus dans le masque (cire d'abeille, vitamine E et acide lactique) soignent efficacement les cheveux, renforcent et restaurent la structure des cheveux jusqu'aux pointes. NEWTONE (NEWTON) donne aux cheveux une hydratation et un conditionnement idéaux.
- PURETÉ. NEWTONE (NEWTON) est un produit biogéniquement pur ! Lors de la fabrication du masque, une technologie unique est utilisée pour nettoyer les composants de l'ammoniac, du peroxyde d'hydrogène, des sulfates et des métaux lourds.
- BRILLER. Les masques teintants NEWTONE donnent à vos cheveux une brillance éclatante. Les cheveux semblent soignés et sains.
Palette NEWTONE (NEWTON)
La palette de masques teintants NEWTONE comprend 10 teintes tendance :
- 10/73 - blond clair châtain-doré
- 10/45 - blond clair cuivré-rouge
- 9/65 - blond rouge violacé
- 8/36 - châtain clair doré-violet
- 8/76 - blond clair brun-violet
- 8/61 - blond clair violet cendré
- 7/56 - marron clair rouge-violet
- 7/44 - cuivre brun clair intense
- 7/34 châtain clair doré-cuivre
- 7/75 châtain clair brun-rouge
- et masque tuning 0/00 - neutre (utilisé pour diluer la teinte de la palette principale ou comme masque de soin)
Application du masque teintant NEWTONE (NEWTON)
Le masque est très simple à utiliser : appliquer sur cheveux propres et humides, peigner les cheveux avec un peigne pour une répartition homogène. Temps de pose de 3 à 10, selon la saturation des couleurs souhaitée. Une fois le temps d'exposition expiré, rincez à l'eau.
Les masques teintants NEWTONE HAUTE COUTURE sont rapides, pratiques et très beaux !