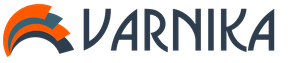Quand on parle de retouche, les gens pensent souvent à des modèles irréalistes et irréprochables. haute couture et les cover girls qu'ils voient dans les magazines. Dans des photographies de ce type, il n’est pas nécessaire d’atteindre le réalisme. Au lieu de cela, les photographes tentent de créer le possible à partir de l’impossible. Une peau impeccable est autorisé, mais en même temps, il ne doit pas ressembler à du plastique. La tâche consiste souvent à créer et à appliquer un effet similaire à une personne qui n'est même pas proche de l'idéal. Vous devez savoir comment restaurer complètement votre peau si la tâche vous y oblige. Bien entendu, aujourd’hui, rien n’est impossible.
Dans cet exemple, nous travaillerons avec un instantané de ceci jolie femme cinquante ans.
Il n’est pas étonnant que dans notre culture obsédée par la jeunesse, on demande aux photographes d’effacer de trois décennies les visages de divers écrivains, musiciens, acteurs et actrices. Comme les films et la télévision sont encore en basse résolution, les gens ont souvent du mal à déterminer l'âge de leurs idoles préférées. Je ne vais exposer personne ici, nous allons donc simplement reconstruire complètement la peau de cette femme.
Résultat:

Étape 1. Comme d'habitude, nous commençons par créer un nouveau calque. DANS dans ce cas nous allons dupliquer l'image de fond en la faisant glisser sur l'icône créer un nouveau calque (créernouveaucouche) dans la palette des calques. Notre objectif est de rendre cette copie floue comme base pour le nouvel habillage. Renommons donc le calque (double-cliquez sur le nom du calque de copie) et appelons-le Flou de surface.

Sélectionner Filtre - Flou - Flou de surface (Filtre- Se brouiller- Flou de surface).

Filtre Flou de surface (Surfacese brouiller) apparaît dans Photoshop CS2, il est particulièrement souvent utilisé dans de telles opérations. Ce flou préserve les bords de fusion, mais contrôle en même temps la création d'un flou très fluide. Curseur Rayon (Rayon) contrôle l'intensité du flou et le curseur Seuil (Seuil) Définit la netteté de l'image. Contrairement aux autres filtres de flou, réglage élevé Seuil (Seuil) donne un plus grand effet de flou. Vous devez ajuster les curseurs pour lisser absolument toutes les rides et la texture de la peau, sans affecter les principaux éléments.

Remarque : les utilisateurs de la version CS peuvent utiliser le filtre Médiane (Médian) (Filtre - Bruit - Médiane (Filtre - Bruit - Médian). Ce filtre n'a qu'un seul curseur, mais vous pouvez obtenir un résultat similaire, bien qu'un effet de lissage moins bon.
Étape 2. Nous devons cacher cette couche floue masque de calque (couchemasque). Appuyez et maintenez la touche Option/Alt et cliquez sur l'icône Masque de calque (Couchemasque) en bas de la palette Calques.

Cette action créera un masque de calque noir et masquera le calque flou, révélant l'image originale.
Maintenant, peignez simplement masque de calque (couchemasque)
blanc pour couvrir les zones de peau que vous souhaitez lisser.

La zone sur laquelle vous travaillez peut être à peine visible si vous peignez tout. Vous pouvez désactiver la visibilité du calque d'arrière-plan pour voir s'il reste des espaces. Pour ce faire, cliquez sur l'icône en forme d'œil à côté de la vignette du calque d'arrière-plan dans la palette des calques.

Évitez soigneusement les zones qui doivent être préservées lorsque vous peignez sur une «mauvaise» peau - yeux, lèvres, etc. Sur à ce stade vous devriez vous retrouver avec quelque chose de similaire à l'image ci-dessous :

Étape 3. La peau sera plus lisse, mais les couleurs et les tons pourront paraître inégaux. Pour résoudre ce problème, créez un nouveau calque, mais pour ce faire, maintenez la touche Option/Alt enfoncée et cliquez sur l'icône de création nouveau calque (nouveaucouche), pour afficher la boîte de dialogue des options nouveau calque (nouveaucouche).
Note traducteur: si, après avoir effectué les manipulations, une fenêtre ne s'ouvre pas pour vous, comme l'auteur, essayez d'aller de la manière suivante: Calque - Nouveau - Calque ( Couche - Nouveau - Couche )
Cochez la case à côté Utilisez le calque précédent pour créer un masque d'écrêtage.

Cela permettra au masque du calque précédent de contrôler le nouveau calque en cours de peinture.
Prenez un gros pinceau doux et échantillonnez les couleurs de la peau floue (Option/Alt + clic pour transformer le curseur en Pipette (pipette)
et prélevez un échantillon de couleur) et peignez avec un très faible opacité (opacité),
pour lisser progressivement les couleurs et les tons.

À ce stade, vous souhaitez restaurer quelques notes de votre peau d'origine. Sélectionnez le calque flou en cliquant sur sa vignette dans la palette des calques. Déplacez le curseur opacité (opacité) légèrement vers la gauche pour laisser apparaître l'ancienne peau.

Étape 4. Nous devons maintenant créer des calques Dodge et Burn et alléger les rides peu attrayantes sur la gauche. Option/Alt + clic sur l'icône de création nouveau calque (nouveaucouche) en bas de la palette Calques. Cette action ouvrira la boîte de dialogue de création nouveau calque (nouveaucouche).
Note traducteur: si après avoir effectué les manipulations, une fenêtre ne s'ouvre pas pour vous, comme l'auteur, essayez de procéder comme suit : Calque - Nouveau - Calque ( Couche - Nouveau - Couche ) , la fenêtre requise devrait maintenant s'ouvrir devant vous.
Changement mode (mode) sur Lumière douce (DouxLumière), puis marquez Remplissez avec une couleur neutre en mode « Lumière douce » (Remplir avec une couleur douce-lumière-neutre). Cette action remplira le nouveau calque à 50 % gris(50% gris). Vous devez enregistrer le masque que vous avez créé pour le calque flou. Utiliser l'outil Clarificateur (Esquiver) pour éclaircir les rides. Sur l'image, vous pouvez voir à quoi ressemblera le calque d'éclaircissement si vous changez le mode de lumière douce (DouxLumière) sur Normale/Normale (Normale).

Dans ce cas, la peau de la femme s'est révélée très lissée avec juste un peu de la texture de la peau d'origine. Pour protéger l’image de l’effet plastique, vous devez ajouter encore plus de texture à la peau. J'ai expérimenté toutes sortes d'approches différentes. Même si je ne suis pas entièrement satisfait de la technologie présentée, à l'heure actuelle Cela me convenait d’imiter la texture de la peau. Je continuerai à expérimenter jusqu'à trouver la meilleure texture.
Étape 5. Alors encore une fois, créez un nouveau calque gris chevaucher (recouvrir). Option/Alt + clic sur l'icône de création nouveau calque (nouveaucouche) en bas de la palette Calques pour ouvrir la boîte de dialogue Nouveau calque. Cochez la case à côté Utiliser le calque précédent pour créer un masque d'écrêtage, sélectionner Chevaucher (Recouvrir) dans le menu déroulant modes (mode) et marque Remplissez avec une couleur neutre en mode Superposition (Remplir avecRecouvrir-Couleur neutre)(50% gris).

La palette des calques devrait ressembler à l'image ci-dessous :

Les trois dernières couches ont été ajustées opacité (opacité) Et masquecouche (couchemasque) couche de flou. Pour avoir une idée plus claire de la manière dont le calque Texture affectera certaines choses, augmentez temporairement opacité (opacité) calque flou à 100%. Vous ne verrez pas la texture originale, mais vous verrez la texture que vous êtes sur le point de créer. Vous verrez également des lignes éclaircies là où les rides ont été éclaircies ; vous pouvez temporairement désactiver la visibilité de ce calque si vous le trouvez gênant.
Étape 6. Sélectionnez le calque Texture en mode Superposition et accédez au filtre Bruit (Bruit) (Filtre - Bruit - Ajouter du bruit (Filtre - Bruit - ajouterbruit). Cochez les cases Uniforme (uniforme) Et Monochromes (Monochromatique) et ajoutez suffisamment de bruit pour que l'image ressemble à une image de film 3D.

La valeur idéale de ce filtre dépend de la taille et de la résolution du fichier. Essentiellement, il n’existe pas de règles strictes qui s’appliquent à toutes les images. Utilisez votre propre discrétion et effectuez parfois un test d'impression pour évaluer les effets subtils tels que le bruit.
De nombreux photographes opteraient pour cet effet, mais le bruit est trop fort pour nos besoins. Avec le calque de texture sélectionné et réglé en mode Superposition, accédez au filtre Se brouiller (Se brouiller) (Filtre - Flou - Flou gaussien (Filtre -
Se brouiller -
GaussienSe brouiller)),
utilisez juste un peu de flou pour adoucir les bords bruyants sans les lisser complètement.

Étape 7 Parfois, cela suffit pour faire ce dont vous avez besoin, mais généralement je crée un ensemble de textures plus complexes à simuler. vrai cuir. Alors va filtrer Gaufrage (Gaufrer) (Filtre - Styliser - Embosser (Filtre - Styliser - Gaufrer)).

La texture semble toujours peu attrayante, elle doit donc être un peu atténuée. Vous pouvez convertir n'importe quel filtre correctement après avoir utilisé la commande Desserrer (Disparaître). Aller au menu Édition (Modifier) (immédiatement après avoir appliqué le filtre) et sélectionnez Édition - Desserrer le gaufrage (Modifier - DisparaîtreGaufrer).

Revenez au calque flou et réduisez-le opacité (opacité) jusqu'à environ 70 %. Vous devriez obtenir quelque chose de similaire à l'image ci-dessous :

Comparons-la avec une peau qui n'a pas été retouchée.

Étape 8 Pour le travail de retouche finale, j'ai fait plus brillant que les yeux, appliqué un fard à paupières clair et assombri un peu les bords.

Puisque tout le processus de retouche a été effectué sur des calques contrôlés par le calque de flou, vous pouvez le réduire un peu si vous le souhaitez. opacité (opacité), pour obtenir un rendu plus réaliste.
Après avoir lu cette instruction, comment faire un photoshop d'un visage dans le programme Adobe Photoshop, même un utilisateur novice peut effectuer cette tâche.
Tout ce dont vous avez besoin c'est d'une personne compétente et instructions détaillées. Les méthodes de retouche décrites dans l'article vous aideront à retoucher une photo pas pire que les professionnels des magazines sur papier glacé.
Souviens-toi! Au stade final de la retouche, la peau du visage ne doit pas être trop floue et « plastique ». Appliquez tous les effets et techniques avec modération et la photo semblera alors naturelle et de haute qualité.
Méthode 1. Travailler avec des calques
Étape 1. Pour commencer ouvre la photo, que vous souhaitez modifier dans la fenêtre principale du programme. Seules les images haute résolution conviennent à la retouche, c'est-à-dire celles qui peuvent être considérablement agrandies et la texture du visage lui-même peut être vue.
Vous devez maintenant commencer à travailler avec des calques. Dupliquez le calque en appuyant sur les touches Ctrl et J Appuyez ensuite immédiatement sur Ctrl + G. Le calque sera copié et placé dans. nouveau groupe. Les utilisateurs doivent spécifier les noms des groupes et des calques, ils les répertorieront donc comme Airbrush1 et Blur1.
Le calque Blur1 créé est affiché dans le programme comme suit :
Blur1 est essentiellement un affichage flou de la peau. Ensuite, vous devez ajouter une autre couche, à l'aide de laquelle la peau et le visage retrouveront un aspect de relief naturel. Appuyez à nouveau sur Ctrl et J et Ctrl + G.
Double-cliquez sur le filtre Blur1 créé précédemment. La fenêtre d'édition des calques s'ouvrira. Pour effectuer un flou, vous devez sélectionner le filtre « Surface Blur ». Il permet d'obtenir un bon degré de flou sans flouter les bords des lèvres, du nez et des yeux. Ajustez le curseur pour que la peau soit lisse, mais pas trop tachée. Travaillez chaque fragment du dessin en détail à l'aide de la fenêtre de grossissement. S'il vous plaît faites attention attention particulière bords des lèvres et des yeux.
Après avoir terminé la modification du calque, enregistrez toutes les modifications apportées et fermez la fenêtre des calques. En conséquence, l’image principale doit être très lisse et la peau du visage doit être lissée, comme le montre l’image. Dans ce cas, les yeux et les lèvres auront un aspect naturel, comme le montre la figure :
Cette étape de floutage permet de créer une base pour les travaux ultérieurs. Si vous avez l'impression d'avoir trop nivelé le calque et que l'image ne semble pas naturelle, mais... prochaines étapes nous donnera l'occasion de résoudre ce problème.
Étape 2. Appuyez simultanément sur les touches Shift+F5 pour ouvrir la fenêtre de remplissage. Dans les versions antérieures du programme, la combinaison de touches de raccourci peut ne pas fonctionner, alors ouvrez la fenêtre à l'aide du menu Édition – Remplir. Définissez les paramètres de la fenêtre comme indiqué dans la figure 4. Cliquez sur OK pour enregistrer les modifications.
Riz. 4 – modification des paramètres de remplissage de texture
Étape 3. Lors de la troisième étape du montage, vous devez ajouter très peu de bruits parasites. Cette astuce peut rendre la peau de votre visage plus naturelle et plus naturelle. N'oubliez pas qu'après avoir travaillé avec le filtre, l'image ne doit pas être très nette.
Ouvrez la fenêtre Filtre – Bruit. Ajustez le curseur pour que la peau acquière un relief à peine visible, comme le montre la figure ci-dessous :
Pour laisser la peau naturelle et supprimer les bruits inutiles du reste de la photo, vous devez utiliser l'outil Flou gaussien. Sélectionnez-le en allant dans la fenêtre Filtre – Flou.
Dans la fenêtre qui s'ouvre, vous devez définir le rayon du flou créé et appliquer l'effet. Nous vous recommandons de régler le paramètre sur « 1 ». Après cela, cliquez sur le bouton OK.
Étape 4. Vous devez maintenant déterminer la couleur exacte de la peau utilisée dans le calque de flou. Cela peut être fait à l'aide de la pipette bien connue. Cet outil est situé dans la barre d'outils à gauche dans la fenêtre principale du programme. Sélectionnez la pipette et cliquez dessus sur la zone de peau dont la couleur vous semble la plus naturelle. Ensuite, une palette de couleurs s'affichera dans laquelle la couleur que vous avez choisie sera déterminée. Cliquez sur le triangle pour ouvrir une fenêtre avec une liste d'options de couleur. Dans la liste, vérifiez le modèle HSB. Rappelez-vous la signification des champs HSB. Cela sera très utile dans la suite des travaux.
Étape 5. Ajustons maintenant la saturation des couleurs. Pour ce faire, dans le menu principal du programme, sélectionnez « Saturation de l'arrière-plan » ou appuyez sur les touches Ctrl et U. Il devrait y avoir une coche dans l'élément Colorisé. Ensuite, définissez les trois paramètres sur les mêmes valeurs que celles du modèle HSB à l'étape précédente.
Étape 6. Trouvez maintenant le panneau des calques. Il est toujours affiché dans la fenêtre principale du programme. Cliquez sur le calque Airbrush1 précédemment créé. Maintenant, dans le menu principal, sélectionnez la fenêtre Calque. Dans celui-ci, cliquez sur « Masque de calque » puis cliquez sur « Tout masquer ».
Cette action vous permet de créer nouveau masque couche. Il sera entièrement rempli de noir. Cette zone est nécessaire pour créer des zones qui seront ensuite utilisées pour la retouche d'images.
Étape 7. Appuyez sur le bouton D de votre clavier. Cela permet au programme de détecter automatiquement les couleurs d'arrière-plan. Dans la barre d'outils Photoshop, sélectionnez Pinceau. Définissez les paramètres suivants indiqués dans la figure :
L'illustration doit être agrandie de 100 pour cent. Cela vous aidera à voir la peau de votre visage d’aussi près que possible. Peignez maintenant la peau à l'aide d'un pinceau. Si le ton ne vous semble pas naturel, ce n'est pas grave : à l'étape suivante, nous uniformiserons la couleur. Utilisez le pinceau sur les zones de la peau qui nécessitent d'éliminer les irrégularités et les imperfections. Augmentez ou diminuez la taille du pinceau en fonction de l'élément que vous modifiez.
En conséquence, les endroits du visage où vous avez utilisé le pinceau seront affichés en blanc sur le calque de texture noir. La peau elle-même doit paraître très lisse.
Étape 8. Nous devons maintenant supprimer l’aspect non naturel du visage, tout en laissant la peau très lisse et uniforme. Sélectionnez le calque appelé Texture et ouvrez la fenêtre des paramètres de ce calque en appuyant sur les touches Ctrl et U.
Pour réduire les zones rouges du visage, vous pouvez régler le paramètre Hue (couleur de fond) sur 10. S'il n'y en a pas sur la peau grande quantité Dans de telles zones, il est préférable de laisser la valeur initiale du paramètre.
Le paramètre suivant est la saturation. Sa mise en place prend du temps. En diminuant la valeur du paramètre, vous pouvez uniformiser votre teint. Ajustez la valeur jusqu'à ce que vous obteniez résultat souhaité. Attention, la peau ne doit pas être trop pâle, n'en faites pas trop.
Le paramètre Luminosité doit également être modifié. Lors du réglage du curseur, vous pouvez clairement voir comment le rendu des couleurs de l'image change. Définissez la valeur qui est optimale à votre avis. La photo ne doit pas paraître trop lumineuse, obtenir un effet « lumière du jour ».
Étape 9. À ce stade, le cuir semble encore faux et un peu plastique. Cet effet désagréable peut être éliminé en restaurant des parties individuelles de la peau. Dans le menu principal du programme, cliquez sur Outils. Sélectionnez ensuite Canal d'image externe. Maintenant, une fenêtre apparaîtra dans laquelle vous devrez définir les paramètres indiqués dans la figure ci-dessous :
Comme vous pouvez le voir sur la figure, un canal rouge a été ajouté aux paramètres. Cela permet à la peau de paraître plus naturelle. Vous pouvez également expérimenter les canaux de couleurs, en choisissant celui qui vous convient le mieux. L'affichage de la peau dans les trois canaux de couleur ressemble à ceci.
Le résultat final des travaux. L'image finale du visage est présentée dans la figure :
Comme vous pouvez le constater, le résultat a été très réussi. Cette technique d'utilisation de l'aérographe permet d'obtenir des résultats très peau lisse et masquera même ses défauts les plus évidents. Pour voir le travail réalisé, zoomez sur votre photo en vous concentrant sur la texture de la peau. Comme vous pouvez le voir sur la photo, la peau sur notre photo présente certaines caractéristiques de porosité. En même temps, il est très lisse et a une teinte saine :
Cette technique est universelle. Tous les outils nécessaires au travail sont disponibles dans n'importe quelle version de Photoshop. Vous pouvez appliquer des effets à n'importe quelle photo. Pour réaliser meilleur résultat conseille d’utiliser des images montrant des gros plans du visage.
Méthode 2. Supprimer l'acné et les rides
Dans la méthode précédente, nous avons montré comment unifier le teint et le teint en prenant comme exemple une peau assez bonne. Si vous avez des imperfections visibles que vous souhaiteriez éliminer et laisser à votre teint sa couleur d'origine, utilisez cette méthode. Il est très rapide et peut être utilisé même sur des photographies où le visage n'est pas montré en gros plan.
Ouvrez la photo dans le programme et créez immédiatement un calque en double. Vous pouvez le faire dans la fenêtre des calques. Faites un clic droit sur l'élément « arrière-plan » et dans la liste contextuelle, cliquez sur « Créer un calque dupliqué ».
Augmentez l'échelle d'affichage de la photo dans le programme. Cela vous permettra de voir et d’éliminer même les plus petites imperfections cutanées. Utilisez l'outil Zoom :
Sélectionnez maintenant le pinceau de guérison en haut de la boîte à outils. Modifiez son diamètre et sa dureté. Nous vous recommandons de définir ces paramètres sur 20 pixels et 50 pour cent, respectivement. Ce niveau de dureté vous permet de peindre sur les imperfections de telle sorte que les traces de pinceau ne soient pas visibles plus tard.
Riz. 20 – résultat final de la retouche à l’aide du pinceau cicatrisant
Après avoir appliqué le pinceau cicatrisant, vous pouvez ajuster jeu de couleurs images à l’aide de la fenêtre Couleur. Ajustez les paramètres de luminosité et de contraste à votre guise.
Retouche de visage dans Photoshop - étape obligatoire, une étape importante vers une photographie belle et esthétique. Toutes les images n'ont pas besoin traitement supplémentaire, mais souvent, vous ne pouvez tout simplement pas vous en passer. Les photographes professionnels et amateurs savent comment obtenir la photo parfaite. Adobe Photoshop n'est que l'outil sans lequel il est difficile de profiter du moment capturé.
Qu'est-ce que la retouche ?
La retouche est l'amélioration des photographies à l'aide d'outils d'édition de photos. Dans Photoshop, le traitement de la peau s'effectue à l'aide de l'outil Tampon, du pinceau de guérison ou de l'outil Patch. Un « tampon » place une partie d’une image sur une autre. Des connaissances en retouche simple et basique sont nécessaires si elles sont liées à l'activité principale, comme la photographie. L'édition élimine les défauts mineurs de la peau et les imperfections de l'image apparus pendant le processus de prise de vue. La retouche du visage aide automatiquement le photographe à gagner du temps et des efforts lors du post-traitement. Souvent, le résultat final nécessite une correction manuelle. Les débutants peuvent utiliser l'une des méthodes de nettoyage du cuir appelée « Contraste de couleur ». Il élimine les boutons et rend la texture propre et uniforme.Séquence d'actions
- Inversez la copie de la photo Ctrl+I, sélectionnez le mode de fusion "Lumière Linéaire". Allez dans l'onglet "Image" - "Réglages" - "Luminosité/Contraste". Cochez la case "Utiliser le précédent", la valeur de contraste est de -50. Cliquez sur l'onglet "Filtre" - "Autre" - "Contraste des couleurs". Le rayon de flou doit être d'environ 20 pixels. Ensuite, "Filtre" - "Flou gaussien". Augmentez le rayon de flou à 3,9. Ajoutez un masque noir à la photo, activez un pinceau aux bords doux, couleur - blanc, opacité 30-40%. Une fois le masque actif activé, passez le pinceau sur le visage et le cou, en laissant de côté les yeux et les lèvres.
Programme Photoshop
Aujourd'hui, tout le monde sait ce qu'est un éditeur de photos. Retoucher un visage, créer des collages, des dessins, des vecteurs - le programme Photoshop peut faire tout cela et bien plus encore. Adobe Photoshop CS6 est la version de référence du célèbre éditeur graphique, qui possède des fonctionnalités intrigantes. La fonctionnalité Content Aware rend le traitement des photos intelligent et confortable. Une interface belle et conviviale avec la possibilité de traiter la vidéo est un énorme avantage de cette version. Il existe des navigateurs de fichiers Bridge et Mini Bridge. Ils vous permettent de trier et de gérer les images. La présence de touches de raccourci, une interface claire, des paramètres flexibles et des effets réalistes rendent le programme idéal.
Avantages
Qui ne rêve pas de maîtriser un éditeur de photos ? La retouche du visage améliore la photo, si elle est correcte, elle ajoute du dynamisme. Le programme Photoshop présente de nombreux avantages, quelle que soit la version. Avec son aide, il est facile de modifier des images uniques, d'effectuer un traitement par lots et de créer des collages et des dessins complexes. Une tablette graphique améliore la qualité des images et simplifie le travail des designers, photographes et retoucheurs. Le programme offre un grand espace de créativité et de travail.Comment le maîtriser ?
De nombreux programmes de retouche faciale (tels que Portrait Professional) sont assez simples à utiliser. Avec leur aide, il est facile de réaliser des retouches légères, qui ne nécessitent pas de dépense énergétique de la part de l'utilisateur. Souvent, ces programmes traitent les photographies en mode automatique, ce qui permet de gagner du temps, mais affecte négativement le résultat. Le programme Photoshop, y compris les premières versions, est assez difficile à maîtriser, car il s'adresse aux professionnels et aux tâches complexes.L'espace de travail comprend une barre d'outils, une zone de traitement de photos, un espace de travail, une barre des tâches, un histogramme, un navigateur et d'autres fonctions. Les principaux outils du programme sont les pinceaux, le tampon, la gomme, le lasso, le pinceau ponctuel, le pinceau cicatrisant, les surligneurs, le recadrage, l'assombrissement, l'éclaircissement. Ils permettent d'effectuer diverses manipulations avec des photos. La maîtrise du programme commence par l'étude de l'espace de travail et des capacités de Photoshop.
 Une grande variété de leçons aidera les débutants à comprendre les bases de l'édition d'images. La retouche du visage est l'une des techniques principales d'un photographe amateur. Si vous voulez atteindre la perfection en la matière, regardez le travail de retoucheurs célèbres, apprenez constamment (y compris à partir d'erreurs) et développez-vous.
Une grande variété de leçons aidera les débutants à comprendre les bases de l'édition d'images. La retouche du visage est l'une des techniques principales d'un photographe amateur. Si vous voulez atteindre la perfection en la matière, regardez le travail de retoucheurs célèbres, apprenez constamment (y compris à partir d'erreurs) et développez-vous. A quoi ça sert ?
La retouche du visage est une étape obligatoire de la mise en beauté professionnelle. Les magazines sur papier glacé, les publications de mode et les catalogues de cosmétiques ne publient jamais de photographies « brutes ». Les lecteurs voient une photographie finie et retouchée avec un peu de brillant ajouté. Souvent, lors de l'édition de photographies de beauté et de mode, les retoucheurs utilisent la technique de décomposition fréquentielle. Il vous permet de mettre à niveau peau sans perte de qualité et de texture. De plus, l'outil « plastique » est utilisé, une correction générale des couleurs de l'image est effectuée, en assombrissant et en éclaircissant les zones souhaitées, en ajustant la luminosité et le contraste. La retouche permet d'obtenir une image idéale et harmonieuse, ce qui est très apprécié dans les activités commerciales.
Règles de retouche du visage
La retouche professionnelle du visage dans Photoshop est un processus minutieux qui nécessite que le retoucheur possède certaines connaissances et compétences. Belle photo Il est difficile de rendre parfait, mais facile de gâcher. Les débutants font souvent des erreurs en créant un effet « flou » sur leur visage. Dans ce cas, le grain de peau (pores, rides), les expressions du visage, les ombres disparaissent complètement, le visage devient plastique. Les professionnels donnent quelques conseils pour ne pas gâcher une photo.- Travailler avec des images haute résolution au format RAW. Évaluez la photo visuellement. Décidez quels défauts doivent être supprimés, quelles actions sont nécessaires pour améliorer la photo. Créez toujours une copie lorsque vous chargez une photo dans le programme. Effectuez des retouches sur un nouveau calque. La peau doit avoir de la texture, oubliez les visages en plastique. Ce n'est plus d'actualité. N'enlevez pas complètement les ombres sous les yeux, sinon le visage deviendra plat. N'enlevez pas toutes les rides du visage. L'absence d'expressions faciales ne rend pas le portrait attrayant. Les bords des lèvres doivent avoir des ombres et les contours doivent être clairs. retouche de portraits- c'est exact. La retouche dépend toujours de la photographie spécifique et du plan global. Lorsque vous retouchez votre visage, tenez-vous-en au naturel.

Outils
La retouche du visage dans Photoshop CS6, comme dans les versions précédentes, est effectuée à l'aide des outils situés sur les panneaux latéraux et supérieurs. Le groupe « Sélection » est nécessaire pour déplacer rapidement les zones souhaitées. Ceux-ci incluent "Lasso", " Baguette magique", "Sélection rapide". Les outils de recadrage sont conçus pour recadrer une image. À l'aide des outils de retouche, les défauts d'une photo sont supprimés, la netteté, le flou, la saturation et le ton sont ajustés. La barre d'outils comprend également « Coloriage », « Dessin », « Texte ».
Actions et plugins
Beaucoup peuvent être intéressés par la question de savoir comment effectuer une retouche faciale rapidement et efficacement. Pour simplifier le travail du retoucheur, des plugins et des actions ont été créés. Les premiers sont inclus dans le package du programme Photoshop : flou gaussien, distorsion, bruit et autres. De plus, des plugins peuvent être téléchargés et installés en plus. Ils fonctionnent automatiquement et font le travail principal du retoucheur (stylisation, retouche, tonification). L’inconvénient est que la photographie a plus à perdre qu’à gagner d’une stylisation aussi rapide. Les actions ajoutent du drame à l'image, en tonifiant, en stylisant et en ajoutant divers effets.
Erreurs
La retouche du visage est un processus complexe qui nécessite du photographe amateur des connaissances, le sens du goût et des proportions. Les professionnels soulignent les dix erreurs les plus courantes lors du traitement des portraits.- Faux cuir. Quelle que soit la méthode de traitement, la peau doit avoir un aspect naturel. Le grain de peau est trop fin, agressif ou sec, complètement artificiel, rappelant le marbre - retouches incorrectes. Dessin excessif des volumes par la technique Dodge and Burn (assombrissement/éclaircissement). Les détails profonds des ombres et des motifs lumineux sont pertinents pour l'art photographique, mais pas pour la retouche professionnelle du visage plat. Le manque anatomique de volume (ombre/lumière) sur les parties convexes ou creuses du visage – sous la lèvre, les yeux, les pommettes, au-dessus des paupières – rend le visage inintéressant. Le manque de réalisme des photographies plates fait passer cette photographie à côté de la peau mate. Belle peau couleur mate a l'air en bonne santé, mais s'il n'y a pas de reflets dessus, cela ne semble pas naturel. Il doit y avoir des ombres naturelles dans les yeux du modèle sur la photo. Couleur naturelle, éblouissement dans les pupilles - tout cela décore la photographie d'éléments répétitifs. Si un retoucheur nettoie la peau avec un patch ou un tampon, il ne faut pas répéter cette opération sur la surface du visage (lorsqu'un morceau de peau défectueuse chevauche une peau saine). Tout cela se révèle par la retouche Plastic. Il est nécessaire d'utiliser cet outil en retouche, mais il ne faut pas en faire trop. Sur visage humain et il n'y a pas de contours parfaitement droits sur le corps. Les couleurs de la photographie doivent être harmonieuses. Vous ne devez pas utiliser de filtres complexes en mode automatique pour ajouter de l'émotivité au cadre. Vous souhaitez améliorer vos couleurs ? Essayez de le faire manuellement à l'aide des paramètres de plage dynamique. La retouche du visage ne nécessite pas de stylisation excessive. Le vignettage, la netteté accrue et le bruit ajoutent de la texture à la photo, mais lui ajoutent du drame et la privent de naturel. Réfléchissez, le portrait en a-t-il besoin ?
La photographie de portrait est l’un des genres photographiques les plus populaires.
Absolument tout le monde veut avoir une photo de son visage dans meilleure qualité. Cette photo tu peux le mettre sur ton avatar réseau social, joignez-le à votre CV lorsque vous postulez à un emploi, et en général il existe de nombreux endroits où vous pouvez le montrer !
Même photo professionnelle, réalisé en tenant compte de la proportion de lumière, de la position de l'objet et de son environnement, après retouche, il est deux, voire trois fois meilleur.
Dans ce tutoriel, nous verrons comment retoucher une photo de portrait. A titre d'exemple, j'ai pris une photo du visage de la fille, que vous pouvez télécharger ici dans les documents joints à droite.
1) La première chose que nous devons faire- il s'agit de supprimer tous les défauts mineurs de la photo, à savoir les boutons, les rayures, les grains de beauté, les poils, etc. Tout d'abord, copions la photo sur un nouveau calque afin de sauvegarder l'original et plus tard, en comparant, voyons le résultat de notre travail. Pour ce faire, sélectionnez le calque avec la photo et faites un clic droit, puis sélectionnez « Créer un calque dupliqué ».
Un nouveau calque (une copie de celui sélectionné) apparaîtra dans le panneau. Nous le nommons comme cela nous convient (par exemple, « Couche 1 ») en double-cliquant sur le nom du calque.
Ensuite, prenez l’outil Pinceau de guérison dans le panneau latéral gauche et utilisez-le pour supprimer tous les petits défauts. Pour cela, maintenez Ctrl enfoncé et déplacez le curseur sur la zone à côté de celle à supprimer et cliquez avec le bouton gauche de la souris, puis déplacez le curseur sur l'objet à supprimer et cliquez dessus avec le bouton gauche de la souris. Grâce à cette méthode, nous supprimons tous les défauts mineurs du visage et du corps (s'ils sont présents sur la photo) de notre modèle.
2) On travaille les yeux du modèle. Travaillons maintenant sur les yeux de la fille, à savoir les rendre plus expressifs et éclaircir le blanc des yeux. Pour blanchir le blanc des yeux, nous utiliserons l'outil Éclaircir, que nous prendrons dans la barre latérale gauche du programme.

Configurez l'outil Dodge : sélectionnez un pinceau doux, réglez l'exposition sur 6-8 %, ajustez la taille du pinceau, dans ce cas, 7 pixels seraient optimaux et réglez la dureté sur 0 %.

Prenez-le et effectuez des mouvements doux pour éclaircir doucement le blanc des yeux. Les mouvements doivent être fluides et essayez de ne pas en faire trop, vous devez l'éclaircir un peu et ne pas le blanchir complètement. Regardez comment il s'est avéré que le blanc de l'œil droit a été blanchi.

Comme vous pouvez le voir, la différence est perceptible, mais pas grande - l'essentiel est de ne pas en faire trop, sinon les yeux n'auront pas l'air naturels sur la photo.
Afin de rendre l'iris de l'œil plus expressif et plus clair, vous devez sélectionner les deux yeux, les copier dans un nouveau calque, au-dessus de tous les calques, et ajuster la transparence de ce calque. Cette méthode aide à rendre les yeux plus clairs et plus expressifs lorsqu'ils sont décolorés ou trop clairs sur la photo. Mais dans notre cas, ce n’est pas nécessaire, puisque les yeux de la fille sur la photo sont assez clairs et expressifs. Vous pouvez alternativement sélectionner soigneusement l'iris de l'œil droit et gauche avec un outil qui vous convient - "Lasso" ou "Stylo", puis les copier sur un nouveau calque et combiner ces deux calques avec les yeux (en sélectionnant les deux calques et en appuyant sur la combinaison de touches Ctrl + E) et placez-le au-dessus de tous les calques.
Après avoir créé les yeux sur un nouveau calque, vous pouvez, si nécessaire, ajuster leur luminosité-contraste, ainsi que leur couleur, en créant le calque de réglage nécessaire. Pour ce faire, sélectionnez le calque avec les yeux et dans le menu du haut, sélectionnez « Calques » - « Nouveau calque de réglage » - Le calque dont vous avez besoin. Vous pouvez sélectionner Teinte/Saturation ou Balance des couleurs pour modifier la couleur et la luminosité de l'iris.

3) Occupons-nous maintenant de la peau du modèle. A ce stade, nous allons travailler sur la peau, c'est-à-dire la rendre propre et veloutée. Pour ce faire, nous copions notre premier calque et l'appelons calque-2. Pour copier un calque, sélectionnez-le par un clic gauche puis cliquez sur bouton droit souris et sélectionnez "Dupliquer le calque" dans le menu qui apparaît.
Nous allons maintenant travailler avec ce nouveau calque (calque-2), nous allons d'abord créer un flou. Sélectionnez ce calque en faisant un clic gauche dessus, et dans le menu du haut sélectionnez « Filtre » - « Flou » - « Flou sur la surface ». Maintenant, dans la fenêtre de filtre qui apparaît, nous ajustons les curseurs pour que tous les éléments disparaissent du visage, dans mon cas le rayon est de 20 pixels, Isohélium est de 31 niveaux.

4) On affine la peau du visage. Nous devons maintenant appliquer du bruit au calque d'effet flou afin de rendre la peau plus réaliste. Pour ce faire, sélectionnez notre calque auquel nous avons appliqué le filtre de flou et sélectionnez « Filtre » - « Bruit » - « Ajouter du bruit » dans le menu supérieur. Configurez l'effet de bruit, réglez la valeur « Effet » à environ 2 %, réglez la distribution sur « Uniforme » et cochez la case « Monochrome ».

Ainsi, nous avons obtenu un effet sonore sur la peau, qui rend la peau plus réaliste et veloutée, et non plastique, comme sans appliquer ce filtre.
Après avoir appliqué du bruit, vous devez flouter un peu ce calque, sélectionner ce calque, sélectionner "Filtre" - "Flou" - "Flou gaussien" dans le menu du haut et dans la fenêtre de filtre qui apparaît, régler le rayon de flou à environ 0,2 - 0,3 pixel.
Appliquez maintenant un masque sur ce calque travaillé. Pour ce faire, sélectionnez le calque et dans le menu du calque inférieur, maintenez la touche Alt enfoncée et cliquez avec le bouton gauche sur l'icône du masque.

Sélectionnez maintenant l'outil « Pinceau », sélectionnez une brosse douce, ajustez la taille et réglez la pression sur 15-20 %, tandis que la dureté doit être de 0 %.

Sélectionnez ensuite la couleur du pinceau - blanc et sélectionnez le masque de notre calque en cliquant sur l'icône du masque avec le bouton gauche de la souris.

Maintenant, avec de légers mouvements du pinceau, nous peignons les zones nécessaires sur le visage de la fille. Les zones nécessaires sont les zones où nous voulons éliminer tous les défauts - en général, nous teintons soigneusement presque tout le visage, sans toucher les yeux, les lèvres et les cheveux.
4) Créez des calques avec un contraste de couleurs. Maintenant - la touche finale au traitement du cuir - vous devez créer deux couches avec un contraste de couleurs. Pour ce faire, nous faisons deux doublons du premier calque, le calque auquel nous n'avons pas appliqué de filtres de flou et de bruit. Et ainsi, nous faisons 2 copies de ce calque, les plaçons au-dessus de tous les calques et appliquons un filtre au calque le plus haut, en sélectionnant ce calque, sélectionnez "Filtre" - "Autre" - "Contraste des couleurs" dans le menu supérieur et dans dans la fenêtre de filtre qui apparaît, ajustez le rayon de flou pour que les traits du visage de la fille soient à peine visibles, il s'avère être d'environ 1,2 pixels.

Après cela, sans supprimer la sélection de ce calque dans le panneau Calques, modifiez sa valeur de superposition de « Normal » à « Superposition ».

Les résultats de vos actions seront immédiatement visibles ! Maintenant, nous faisons la même chose avec le deuxième calque, uniquement dans le filtre "Contraste des couleurs", nous définissons le rayon non pas à 1,2 pixels, mais à 6 pixels. De plus, dans la valeur de superposition de ce calque, sélectionnez non pas « Superposition », mais « Lumière douce » et définissez « Opacité » de ce calque sur 30-40 %. Ceci termine le travail sur la peau du modèle !
5) Corrigez la zone de la bouche. Vous devez maintenant corriger la zone de la bouche, c'est-à-dire rendre vos lèvres plus expressives et éclaircir vos dents. L'éclaircissement des dents se fait exactement de la même manière que l'éclaircissement du blanc des yeux, mais dans ce cas nos dents ne sont pas visibles sur la photo, nous ne les éclaircirons donc pas.
Commençons par travailler sur les lèvres. Sélectionnez notre tout premier calque en faisant un clic gauche dessus dans le panneau des calques, sélectionnez la bouche de la fille avec l'outil Lasso ou Stylo, comme dans le cas des yeux, et copiez la sélection dans un nouveau calque (P.S. tout est pareil que avec les yeux). Il n’est pas nécessaire de faire glisser ce calque n’importe où, il doit simplement se trouver au-dessus du premier calque. Appliquez ensuite la superposition « Lumière douce » sur ce calque, au lieu de « Normal » dans le panneau des calques (comme c'est le cas pour le contraste des couleurs, voir ci-dessus).
Après cela, sélectionnez notre nouveau calque avec les lèvres et dans le menu du haut, sélectionnez « Image » - « Correction » - « Teinte/Saturation ». Dans la fenêtre qui apparaît, ajustez les curseurs à votre guise (en fonction de la couleur des lèvres dont vous avez besoin et de la luminosité dont vous avez besoin.

6) Ajustez la luminosité et le contraste de la photo. La touche finale consiste à ajuster la luminosité et le contraste global de notre photo. Pour régler la luminosité et le contraste, nous devons combiner tous les calques que nous avons créés en un seul ; pour ce faire, sélectionnez tous les calques existants, en cliquant tour à tour sur chacun d'eux avec le bouton gauche de la souris, en maintenant la touche Ctrl enfoncée, puis en appuyant sur la combinaison de touches Ctrl + E et tous nos calques seront fusionnés en un seul.
Maintenant, sélectionnez notre seul calque et dans le menu du haut sélectionnez « Image » - « Correction » - « Luminosité/Contraste », puis dans la fenêtre qui apparaît, ajustez les curseurs de luminosité et de contraste en fonction des paramètres dont vous avez besoin.
C'est tout, c'est ainsi que se fait la retouche photo de portrait !
Dans cette leçon, je vais vous expliquer comment procéder retouche rapide visages dans Photoshop. La retouche du visage dans Photoshop est une tâche quotidienne pour de nombreux photographes et designers. Étant donné qu'un grand nombre de photographies doivent être traitées et que les tâches de traitement sont typiques, les moins exigeantes en main-d'œuvre et les plus méthode efficace retouche, ce qui vous permet d'obtenir rapidement des résultats acceptables.
L’objectif principal de la retouche du visage est de masquer les défauts visibles de la peau du visage sans perdre sa texture.
Auparavant, nous avons le plus discuté avec vous méthodes simples retouche à l'aide du tampon de clonage (S) et de l'outil Pinceau de guérison (J). Aujourd'hui, je vais parler de manière alternative retouche utilisée par les photographes.
J'ai trouvé une photo sur Internet avec laquelle je vais travailler. La fille sur la photo peau à problèmes, caché sous le maquillage, nous essaierons de le rendre plus lisse et plus uniforme à l'aide de retouches rapides du visage dans Photoshop.
Commençons
Ouvrez la photo – Ctrl+O.
Accédez à la palette des calques – F7, dupliquez le calque avec la photo originale CTRL+J afin d'avoir quelque chose avec lequel comparer le résultat de la leçon.
Correction des couleurs
Ajustons un peu la luminosité et le contraste.
Allez dans le menu « Image – Réglages – Luminosité/Contraste » (Image – Correction – Luminosité / Contraste). J'ai augmenté la valeur de luminosité à +40, et au contraire réduit le contraste à 40.

Suppression des gros défauts
Nous supprimons les grosses irrégularités à l'ancienne avec l'outil Pinceau de guérison (J).
Prélever un échantillon peau normale A l'aide de la touche Alt, le curseur se remplit de la texture de l'échantillon prélevé, cliquez sur les boutons pour lisser les grosses saillies de la peau.
Échantillon peau claire placez-le à côté du fragment que l'on souhaite lisser, puisque la superposition prend en compte l'arrière-plan, ce qui signifie que l'éclairage de la zone éditée est pris en compte.

Unifier la peau
Après avoir éliminé les gros défauts, allez dans le menu Filtre – Flou – Flou gaussien.

Réglez le rayon de flou pour lisser le grain de peau, masquant les irrégularités et les pores dilatés.
J'ai réglé le rayon de flou sur 23px.

Ajoutez un masque au calque en cliquant sur l'icône en bas de la palette des calques.
Apparaîtra à côté du calque masque blanc dans la palette des calques.
Faites attention aux carrés pour choisir la couleur principale et la couleur de fond, ils sont devenus noir et blanc.

Le masque fonctionne dans notre cas de cette manière : avec un pinceau de couleur noire nous effaçons les zones dont nous n'avons pas besoin, avec du blanc nous restaurons ce qui a été effacé.
Le basculement entre les couleurs se fait à l'aide de la touche X.
Prenez l'outil Pinceau (B), un pinceau rond standard avec des bords doux, sélectionnez la couleur noire.
On gomme les parties de la photo qui ne doivent pas être floutées : les yeux, le fond, les lèvres, le nez, l'oreille, la main (en général, tout sauf la peau).
Si nous avons commis une inexactitude quelque part, passez au blanc (X) et restaurez le fragment effacé.
Cela devrait ressembler à ceci :

Restaurer la texture
Accédez au premier calque source (sélectionnez-le dans la palette des calques). Désactivez la visibilité du deuxième calque flou en cliquant sur l'œil à côté de la vignette du calque.
Ouvrez la palette des canaux Fenêtre – Canaux (Fenêtre – Canaux).
Allez dans l'onglet « Chaînes », activez/désactivez les chaînes tour à tour, Rouge, Vert, Bleu. Sélectionnez le canal où la texture de la peau est la plus clairement visible (l'un des trois).
J'ai choisi le canal rouge.

Sélectionnez l'image entière – Ctrl+A et copiez le canal sélectionné – Ctrl+C.

Rallumez tous les canaux (cliquez sur le canal RVB supérieur).

Allez dans l’onglet Calques – F7, insérez un canal – appuyez sur Ctrl+V.
Le canal copié apparaîtra au-dessus du calque source.

Déplacez-le tout en haut de la palette des calques, au-dessus du calque flou.

Allez dans le menu Filtre – Autre – Passe-haut (Filtre – Autre – Contraste des couleurs).

J'ai défini le rayon sur 2,5 pixels, vous pouvez définir la valeur à votre discrétion de manière expérimentale - déplacez le curseur et observez comment la netteté de l'image change.
Changez le mode de fusion du dernier calque en haut de la palette des calques en « Lumière linéaire », définissez l'opacité du calque sur 50 %.
Prenez la gomme à effacer à bords doux (E) et effacez l'excédent.
Nous en avons fini avec la peau.
Enfin, j'ai fait un petit traitement sur mes yeux rouges et douloureux.
Je vais vous parler en détail de la retouche des yeux dans l'une des leçons suivantes.
C'est ça. Mon résultat :

Photo avant traitement :

Dans cette leçon, nous avons vu comment effectuer une retouche rapide du visage dans Photoshop. Cette méthode de retouche n'est pas unique, mais elle permet de se débarrasser relativement rapidement des défauts visibles du visage, de rendre la peau lisse et, surtout, de préserver la texture de la peau.
J'espère que vous avez apprécié la leçon.