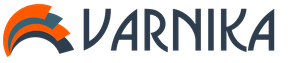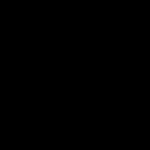Peut imprimer des autocollants dans Word
(sur papier collant) avec adresse postale pour les grandes enveloppes, des autocollants sur un dossier contenant des documents (pour signer des dossiers), avec toute autre information.
Voici un exemple d'autocollants. La taille des autocollants, la police et d'autres paramètres peuvent être modifiés.Pour créer des autocollants, vous devez vous rendre dans l'onglet « Mailouts » -> « Créer » -> « Autocollants ». Le tableau suivant apparaît.  Sur l'onglet « Options d'impression » de cette fenêtre, dans le champ « Adresse », écrivez le texte de l'autocollant. Dans l’exemple, nous avons écrit « Q1 2013 ».
Sur l'onglet « Options d'impression » de cette fenêtre, dans le champ « Adresse », écrivez le texte de l'autocollant. Dans l’exemple, nous avons écrit « Q1 2013 ».
En bas de la fenêtre, cliquez sur le bouton « Options » - ici nous configurons notre autocollant.  Regardons les paramètres.
Regardons les paramètres.
"Alimentation papier" - ici c'est "Par défaut (feuille), c'est-à-dire feuille avec marges. Vous pouvez sélectionner "Feuille sans bordures".
"Type" - Ici le type "30 par page" est sélectionné et à droite (dans la section "Autocollant") les dimensions d'un autocollant (hauteur, largeur) et la taille de la feuille de papier sur laquelle ces autocollants sont placés sont indiqués.
Pour modifier la taille de l'autocollant, vous devez cliquer sur le bouton « Paramètres ». Une fenêtre comme celle-ci apparaîtra.  En haut de la fenêtre sur la figure, les désignations de tous les paramètres de l'autocollant sont indiquées et étiquetées.
En haut de la fenêtre sur la figure, les désignations de tous les paramètres de l'autocollant sont indiquées et étiquetées.
Et en bas de la fenêtre, vous pouvez définir la taille de vos autocollants.
Si besoin autocollants dans Word avec un texte différent, par exemple, avec des adresses différentes pour les grandes enveloppes, nous utilisons alors la fonction de fusion.
Par exemple, nous devons imprimer des autocollants avec les adresses de nos clients. Nous avons une liste de clients dans un tableau Excel avec les adresses, le nom de l'organisation et le nom du responsable. La liste est comme ça.  Si vous n'avez pas de liste de clients prête, vous pouvez en créer une pendant le processus de création d'autocollants en suivant les invites de l'assistant étape par étape.
Si vous n'avez pas de liste de clients prête, vous pouvez en créer une pendant le processus de création d'autocollants en suivant les invites de l'assistant étape par étape.
Maintenant, nous créons nous-mêmes les autocollants dans Word.
Pour cela, ouvrez un nouveau document Word, allez dans l'onglet « Mailouts », cliquez sur le bouton « Démarrer la fusion » et sélectionnez « Assistant étape par étape fusions." Maintenant, nous faisons tout comme nous le dit l'assistant de fusion.
Cochez la case à côté du mot « Autocollants ». Cliquez sur Suivant." Ouvrir un document."
Premier pas.
Allez dans « Options des autocollants ». Dans la boîte de dialogue, sélectionnez et configurez tous les paramètres. Cliquez sur OK".  Nous avons les marquages suivants pour les autocollants sur notre page.
Nous avons les marquages suivants pour les autocollants sur notre page. 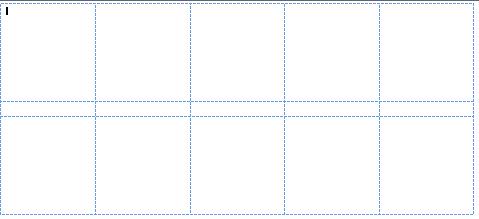 Deuxième étape.
Deuxième étape.
Cliquez maintenant sur le bouton « Suivant ». Sélection des destinataires." Nous avons une coche à côté des mots « Utiliser la liste », car nous avons une liste prête à l'emploi de nos clients dans Excel. S'il n'y a pas de liste prête à l'emploi, cochez la case à côté des mots « Créer une liste ». Comment créer une liste ici, voir l'article « Annuaire téléphonique à partir d'une liste de fournisseurs, clients dans Word ». Le lien vers l'article se trouve en fin d'article.
Nous avons une coche à côté des mots « Utiliser la liste », car nous avons une liste prête à l'emploi de nos clients dans Excel. S'il n'y a pas de liste prête à l'emploi, cochez la case à côté des mots « Créer une liste ». Comment créer une liste ici, voir l'article « Annuaire téléphonique à partir d'une liste de fournisseurs, clients dans Word ». Le lien vers l'article se trouve en fin d'article.
Nous avons donc une liste toute faite et nous devons la sélectionner. Cliquez sur le bouton « Parcourir… » et sélectionnez le dossier souhaité. Notre liste est apparue.
Des coches apparaissent sur le côté gauche de la liste. Ils apparaissent également dans des lignes vides. Nous pouvons cliquer sur le bouton coche dans le carré rouge et supprimer toutes les coches, puis cocher manuellement les cases à côté des clients dont nous avons besoin.
Si nous créons des autocollants pour toute la liste des clients et qu'il n'y a pas de lignes vides dans le tableau, nous le laissons ainsi. Cliquez sur OK".  Désormais, à la place du bouton « Parcourir… », d'autres boutons sont apparus. Nous pouvons choisir une autre liste ou modifier celle sélectionnée.
Désormais, à la place du bouton « Parcourir… », d'autres boutons sont apparus. Nous pouvons choisir une autre liste ou modifier celle sélectionnée.
Après avoir sélectionné la liste, des citations de texte sont apparues sur les autocollants. 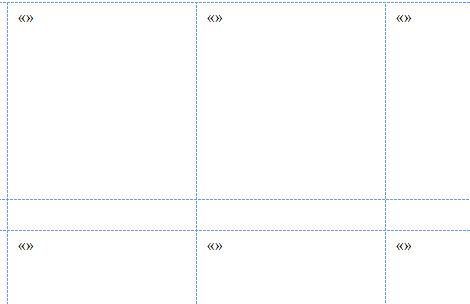 Lorsque nous avons fini de travailler avec la liste, cliquez sur le bouton « Suivant ». Développement d'autocollants."
Lorsque nous avons fini de travailler avec la liste, cliquez sur le bouton « Suivant ». Développement d'autocollants."
Troisième étape.
A ce stade, nous devons choisir quelles informations et sous quelle forme nous placerons sur les autocollants.
Nous écrirons les adresses sur nos autocollants, par ex. nous sélectionnons "Bloc d'adresse". Dans la boîte de dialogue qui apparaît, nous sélectionnons comment l'adresse sera écrite sur les autocollants, formatons l'adresse en fonction du pays de livraison, sélectionnons les champs, sélectionnons dans quel format écrire le nom du destinataire, etc. Dans la section « Affichage » nous pouvons regarder chaque adresse en déplaçant les flèches. 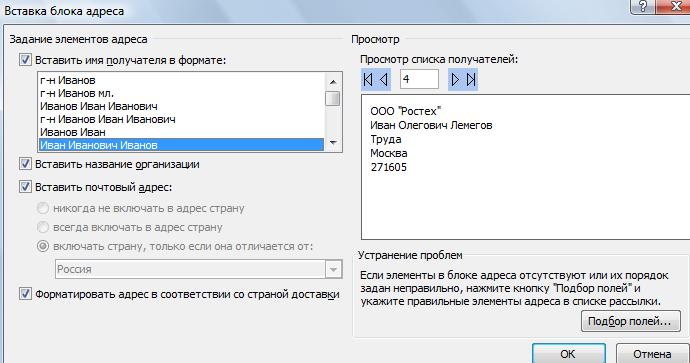 Lorsque tout est terminé, cliquez sur le bouton « OK ».
Lorsque tout est terminé, cliquez sur le bouton « OK ».
Les mots suivants sont apparus dans la première cellule - il s'agit d'une commande permettant à l'ordinateur de déterminer les informations à imprimer. 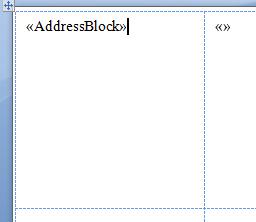 Nous transférons désormais ces informations sur tous les autocollants. Pour ce faire, cliquez sur le bouton « Mettre à jour tous les autocollants ».
Nous transférons désormais ces informations sur tous les autocollants. Pour ce faire, cliquez sur le bouton « Mettre à jour tous les autocollants ». ![]() Désormais, cette inscription apparaît sur tous les autocollants.Cliquez sur le bouton « Suivant ». Afficher les autocollants."
Désormais, cette inscription apparaît sur tous les autocollants.Cliquez sur le bouton « Suivant ». Afficher les autocollants."
Quatrième étape.
On peut utiliser les flèches en haut pour déplacer les autocollants s'ils sont nombreux et qu'ils sont situés sur plusieurs pages.À ce stade, vous pouvez à nouveau modifier la liste des destinataires.
Cinquième étape.
Si tout est prêt, que tout vous convient, cliquez sur le bouton « Suivant ». Finalisation de la fusion."
Sixième étape.
Ici, vous pouvez changer les autocollants. Ou cliquez sur « Imprimer ».Nous avons ces autocollants.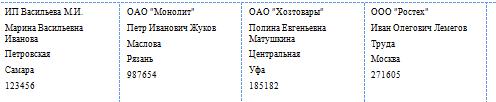 Nous les imprimons sur des feuilles adhésives. Des feuilles prêtes à l'emploi avec des autocollants d'une taille spécifique sont vendues. Ensuite nous personnalisons nos stickers à la taille de ces stickers papier.
Nous les imprimons sur des feuilles adhésives. Des feuilles prêtes à l'emploi avec des autocollants d'une taille spécifique sont vendues. Ensuite nous personnalisons nos stickers à la taille de ces stickers papier.
Comment signer des enveloppes standards, voir l'article "
- Sélectionnez une équipe Service >Lettres et mailings>Enveloppes et autocollants.
- Cliquez sur l'icône de l'onglet Autocollants(Fig. 32.1).
Riz. 32.1. Onglet Étiquettes de la boîte de dialogue Enveloppes et étiquettes
- Sélectionnez le type d'étiquettes que vous allez imprimer.
Veuillez noter : la norme des décalcomanies répertoriée dans le coin inférieur droit de la boîte de dialogue doit correspondre à la norme des décalcomanies que vous sélectionnez.
S'ils ne correspondent pas, cliquez sur le bouton Possibilités. Une boîte de dialogue s'ouvrira Options d'autocollants. Dans la liste déroulante Variété sélectionner un élément Avery(standard) et cliquez dessus. Cliquez ensuite sur le bouton D'ACCORD.
- Sur le terrain Adresse Tapez le texte que vous souhaitez placer sur les autocollants.
N'oubliez pas que l'autocollant ne contient que quelques lignes, et assez courtes qui plus est. Malheureusement, vous ne pouvez pas formater l'autocollant dans ce mode. (Mais cela deviendra possible lorsque nous passerons à l’étape 6.)
À la fin de chaque ligne, appuyez sur
Sur à ce stade vous pouvez appliquer un formatage simple. Pour ce faire, cliquez sur clic-droit dans le champ d'adresse et sélectionnez la commande dans le menu contextuel Police de caractère ou Paragraphe.
- Cliquez sur le bouton Créer.
Ouais! Vous étiez probablement sûr de devoir cliquer sur le bouton Joint! Ce n’est pas le cas. Les autocollants sont quelque peu délicats, donc avant de les envoyer à l'imprimeur, vous devrez beaucoup bricoler.
Note
Après avoir cliqué sur le bouton Créer, les autocollants apparaîtront dans la fenêtre Word sous forme de tableau. Désormais, vous travaillez avec eux dans Word, comme avec le tableau le plus ordinaire. (Plus des informations détaillées Ce sujet est traité au chapitre 20.)
Attention! Ne pensez même pas à changer la taille des cellules du tableau avec des autocollants ! Si vous faites cela, les autocollants ne s’imprimeront pas correctement.
- Formatez les autocollants (si nécessaire).
Utiliser le raccourci clavier
Note
Vous ne devez pas modifier le formatage des champs et des paragraphes. Les deux sont déjà configurés pour imprimer le type d’autocollant que vous choisissez.
Vous ne pouvez modifier que des autocollants individuels. Bien entendu, ils contiennent tous le même texte, mais vous pouvez modifier les informations dans plusieurs cellules du tableau.
- Imprimez le document.
Assurez-vous que l'imprimante est allumée, prête à imprimer, qu'une feuille d'étiquettes est insérée dans le bac (et correctement), qu'il s'agit du type d'étiquettes que vous avez spécifié, etc. En général, vérifiez tout : pourquoi avez-vous besoin de complications inutiles ? Imprimez ensuite les autocollants comme vous le feriez pour n’importe quel autre document. Cliquez sur le bouton Joint sur la barre d'outils, et les autocollants sortiront de l'imprimante, prêts à être léchés et collés.
- Nous vous déconseillons de sauvegarder ce document sur disque (sauf si vous aimez beaucoup les autocollants et allez parfois ouvrir ce fichier juste pour l'admirer). Fermez le document et, lorsque vous êtes invité à l'enregistrer, répondez en cliquant sur le bouton Non.
- Si vous décidez de consacrer votre vie à l'impression d'autocollants, je vous recommande d'acheter un programme spécial produit par Avery. Il s'appelle Avery Label Pro. Comme tout programme spécialisé, il s'acquitte mieux de sa tâche que Word, pour qui l'impression d'autocollants n'est qu'un passe-temps.
- Word peut bien entendu imprimer des autocollants directement à partir de la base de données d’autocollants à l’aide de la fonction Assistant de fusion et publipostage. Certes, ce processus complexe et long appartient au domaine des opérations avancées de Word. Il est préférable de travailler dans ce mode si vous disposez déjà d'une base de données ; pour créer une liste d'adresses, vous pouvez utiliser l'application
Les modèles peuvent être considérés comme des documents Word ordinaires qui, en plus du texte et d'une liste de styles, stockent des informations sur la configuration des barres d'outils, des macros et des paramètres qui déterminent l'apparence du document et le comportement du programme. Les modèles sont très pratiques lorsqu’un certain nombre de documents doivent être formatés dans le même style. Une fois que vous avez configuré un modèle, vous créez plusieurs fichiers basés sur celui-ci, qui héritent du texte et des objets, des styles et du design, des macros et des paramètres d'interface Word trouvés dans le modèle. N'oubliez pas que dans les leçons précédentes, nous avons déjà utilisé des modèles Office standard. Créons maintenant notre propre modèle.
1. Ouvrez le document créé dans la première leçon. Supprimez tout le texte, la feuille de calcul Excel et le dessin de cactus. Seules l'inscription Hercule et une ligne horizontale resteront sur la page.
3. Liste déroulante Type de fichier sélectionner un article Modèle de document.
4. Dans le panneau de gauche de la fenêtre d'enregistrement du fichier, cliquez sur le bouton Mes documents.
5. Dans la barre d'outils, cliquez sur le bouton Créer un dossier.
6. Dans la boîte de dialogue qui s'ouvre, saisissez le texte Modèles.
7. Cliquez sur OK.
8. Sur le terrain Nom de fichier entrer ici.
Riz. 5.1. Enregistrer un modèle Word
10. Sélectionnez une équipe Fichier > Fermer pour fermer la fenêtre du modèle. Vous disposez maintenant d'un modèle intitulé Hercules, enregistré dans un dossier spécial.
11. Pour indiquer à Word où rechercher les modèles utilisateur, sélectionnez Outils > Options.
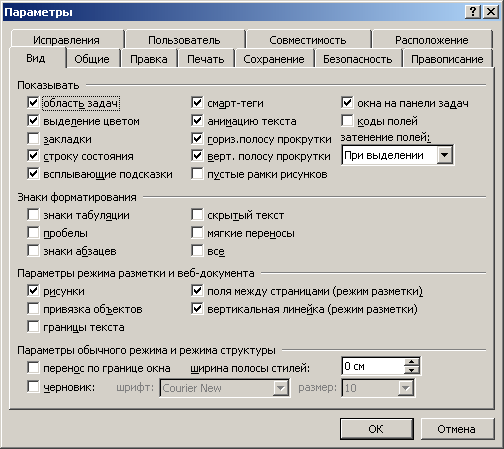
Riz. 5.2. Chemins d'accès aux fichiers de service
12. Cliquez dans la boîte de dialogue qui s'ouvre sur l'onglet Emplacement. Sur cet onglet, illustré à la Fig. 5.2, des informations sur les noms de certains dossiers spéciaux sont stockées, y compris le nom du dossier des modèles utilisateur.
13. Cliquez sur la ligne Modèles utilisateur.
14. Cliquez ensuite sur le bouton Changement. Une boîte de dialogue s'ouvrira, très similaire à la fenêtre d'enregistrement de fichier, mais conçue pour sélectionner un dossier.
15. Cliquez dans le panneau de gauche de cette fenêtre sur le bouton Mes documents, puis dans la zone principale de la fenêtre de dialogue, double-cliquez sur le dossier Modèles nouvellement créé.
16. Cliquez sur le bouton D'ACCORD. Vous serez renvoyé à l'onglet Emplacement, mais maintenant dans la file Modèles utilisateur Le dossier correct est spécifié.
17. Cliquez à nouveau sur OK pour fermer la fenêtre des options.
18. Essayez maintenant de créer un nouveau document basé sur le modèle construit. Sélectionnez une équipe Fichier > Nouveau. DANS côté droit une fenêtre apparaît à l'écran Création d'un document domaines de tâches. Au chapitre Créer avec un modèle les modèles récemment utilisés et un certain nombre de modèles standards sont répertoriés. Cliquez sur l'icône Modèles généraux. L'icône du modèle Ici apparaît dans la boîte de dialogue Modèles, comme le montre la fig. 5.3. En plus des modèles standard, les icônes de tous les fichiers avec l'extension .dot écrits dans le dossier contenant les modèles utilisateur sont affichées ici.
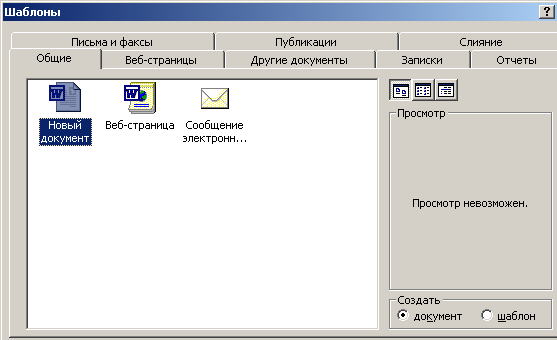
Riz. 5.3. Sélectionnez un modèle de document Word
19. Utiliser un interrupteur Créer sélectionnez le type de fichier à créer. Position Document correspond à la création d'un document texte ordinaire, et Échantillon vous permet de créer un nouveau modèle.
20. Double-cliquez sur l'icône Ici. Un nouveau document s'ouvrira, dans lequel une grande inscription Hercule apparaîtra immédiatement, comme le montre la Fig. 5.4. Désormais, en utilisant le nouveau modèle, vous pouvez ajouter rapidement de telles inscriptions au début de chaque document d'une hypothétique société Hercules, et elles seront toutes des copies exactes du titre stocké dans le modèle.
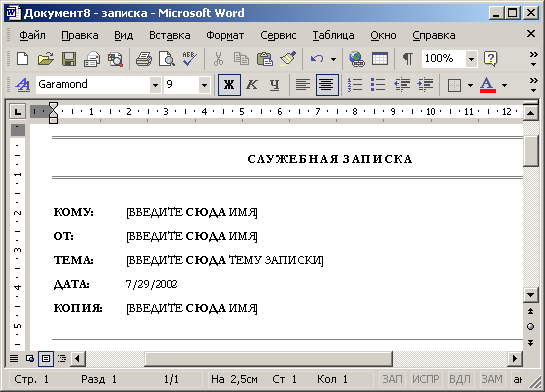
Riz. 5.4. Document basé sur un modèle utilisateur
Il convient de noter que le soi-disant « Document régulier », qui est créé en cliquant sur le bouton Créer barre d'outils ou en sélectionnant l'icône nouveau document Au chapitre Création d'un document La fenêtre du volet des tâches est en fait également construite sur un modèle. Ce modèle est écrit dans le fichier Normal.dot, qui est stocké dans le dossier C:\Microsoft Office\Templates [en supposant qu'Office 2002 a été installé dans le dossier Microsoft Office de votre lecteur C:]. Le modèle NormaLdot joue rôle important. Il détermine la configuration initiale de Word, c'est-à-dire l'apparence et le comportement du programme au démarrage.
Note Si vous trouvez que Word semble étrange ou ne fonctionne pas correctement, essayez de fermer le programme et de supprimer le fichier Normal.dot. Au prochain démarrage de Word, ce modèle sera généré à nouveau conformément à la configuration standard intégrée à Word par les développeurs du programme.