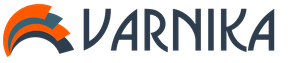ಮಾಡಬಹುದು ಪದದಲ್ಲಿ ಸ್ಟಿಕ್ಕರ್ಗಳನ್ನು ಮುದ್ರಿಸಿ
(ಜಿಗುಟಾದ ಕಾಗದದ ಮೇಲೆ) ಅಂಚೆ ವಿಳಾಸದೊಂದಿಗೆ ದೊಡ್ಡ ಲಕೋಟೆಗಳಿಗಾಗಿ, ದಾಖಲೆಗಳೊಂದಿಗೆ ಫೋಲ್ಡರ್ನಲ್ಲಿ ಸ್ಟಿಕ್ಕರ್ಗಳು (ಫೋಲ್ಡರ್ಗಳಿಗೆ ಸಹಿ ಮಾಡಲು), ಯಾವುದೇ ಇತರ ಮಾಹಿತಿಯೊಂದಿಗೆ.
ಸ್ಟಿಕ್ಕರ್ಗಳ ಉದಾಹರಣೆ ಇಲ್ಲಿದೆ. ಸ್ಟಿಕ್ಕರ್ಗಳ ಗಾತ್ರ, ಫಾಂಟ್ ಮತ್ತು ಇತರ ನಿಯತಾಂಕಗಳನ್ನು ಬದಲಾಯಿಸಬಹುದು.ಸ್ಟಿಕ್ಕರ್ಗಳನ್ನು ಮಾಡಲು, ನೀವು "ಮೇಲ್ಔಟ್ಗಳು" -> "ರಚಿಸು" -> "ಸ್ಟಿಕ್ಕರ್ಗಳು" ಟ್ಯಾಬ್ಗೆ ಹೋಗಬೇಕಾಗುತ್ತದೆ. ಕೆಳಗಿನ ಕೋಷ್ಟಕವು ಕಾಣಿಸಿಕೊಳ್ಳುತ್ತದೆ.  ಈ ವಿಂಡೋದ "ಪ್ರಿಂಟ್ ಆಯ್ಕೆಗಳು" ಟ್ಯಾಬ್ನಲ್ಲಿ, "ವಿಳಾಸ" ಕ್ಷೇತ್ರದಲ್ಲಿ, ಸ್ಟಿಕ್ಕರ್ನ ಪಠ್ಯವನ್ನು ಬರೆಯಿರಿ. ಉದಾಹರಣೆಯಲ್ಲಿ ನಾವು "Q1 2013" ಎಂದು ಬರೆದಿದ್ದೇವೆ.
ಈ ವಿಂಡೋದ "ಪ್ರಿಂಟ್ ಆಯ್ಕೆಗಳು" ಟ್ಯಾಬ್ನಲ್ಲಿ, "ವಿಳಾಸ" ಕ್ಷೇತ್ರದಲ್ಲಿ, ಸ್ಟಿಕ್ಕರ್ನ ಪಠ್ಯವನ್ನು ಬರೆಯಿರಿ. ಉದಾಹರಣೆಯಲ್ಲಿ ನಾವು "Q1 2013" ಎಂದು ಬರೆದಿದ್ದೇವೆ.
ವಿಂಡೋದ ಕೆಳಭಾಗದಲ್ಲಿ, "ಆಯ್ಕೆಗಳು" ಬಟನ್ ಕ್ಲಿಕ್ ಮಾಡಿ - ಇಲ್ಲಿ ನಾವು ನಮ್ಮ ಸ್ಟಿಕ್ಕರ್ ಅನ್ನು ಕಾನ್ಫಿಗರ್ ಮಾಡುತ್ತೇವೆ.  ಸೆಟ್ಟಿಂಗ್ಗಳನ್ನು ನೋಡೋಣ.
ಸೆಟ್ಟಿಂಗ್ಗಳನ್ನು ನೋಡೋಣ.
“ಪೇಪರ್ ಫೀಡ್” - ಇಲ್ಲಿ ಅದು “ಡೀಫಾಲ್ಟ್ (ಶೀಟ್), ಅಂದರೆ. ಅಂಚುಗಳೊಂದಿಗೆ ಹಾಳೆ. ನೀವು "ಅಡರಗಳಿಲ್ಲದ ಹಾಳೆ" ಆಯ್ಕೆ ಮಾಡಬಹುದು.
“ಪ್ರಕಾರ” - ಇಲ್ಲಿ “ಪ್ರತಿ ಪುಟಕ್ಕೆ 30” ಪ್ರಕಾರವನ್ನು ಆಯ್ಕೆಮಾಡಲಾಗಿದೆ ಮತ್ತು ಬಲಭಾಗದಲ್ಲಿ (“ಸ್ಟಿಕ್ಕರ್” ವಿಭಾಗದಲ್ಲಿ) ಒಂದು ಸ್ಟಿಕರ್ನ ಆಯಾಮಗಳು (ಎತ್ತರ, ಅಗಲ) ಮತ್ತು ಈ ಸ್ಟಿಕ್ಕರ್ಗಳನ್ನು ಇರಿಸಲಾಗಿರುವ ಕಾಗದದ ಹಾಳೆಯ ಗಾತ್ರ ಸೂಚಿಸಲಾಗಿದೆ.
ಸ್ಟಿಕ್ಕರ್ನ ಗಾತ್ರವನ್ನು ಬದಲಾಯಿಸಲು, ನೀವು "ಸೆಟ್ಟಿಂಗ್ಗಳು" ಬಟನ್ ಅನ್ನು ಕ್ಲಿಕ್ ಮಾಡಬೇಕಾಗುತ್ತದೆ. ಈ ರೀತಿಯ ವಿಂಡೋ ಕಾಣಿಸುತ್ತದೆ.  ಚಿತ್ರದಲ್ಲಿನ ವಿಂಡೋದ ಮೇಲ್ಭಾಗದಲ್ಲಿ, ಸ್ಟಿಕ್ಕರ್ನ ಎಲ್ಲಾ ನಿಯತಾಂಕಗಳ ಪದನಾಮಗಳನ್ನು ಸೂಚಿಸಲಾಗುತ್ತದೆ ಮತ್ತು ಲೇಬಲ್ ಮಾಡಲಾಗಿದೆ.
ಚಿತ್ರದಲ್ಲಿನ ವಿಂಡೋದ ಮೇಲ್ಭಾಗದಲ್ಲಿ, ಸ್ಟಿಕ್ಕರ್ನ ಎಲ್ಲಾ ನಿಯತಾಂಕಗಳ ಪದನಾಮಗಳನ್ನು ಸೂಚಿಸಲಾಗುತ್ತದೆ ಮತ್ತು ಲೇಬಲ್ ಮಾಡಲಾಗಿದೆ.
ಮತ್ತು ವಿಂಡೋದ ಕೆಳಭಾಗದಲ್ಲಿ ನಿಮ್ಮ ಸ್ಟಿಕ್ಕರ್ ಗಾತ್ರಗಳನ್ನು ನೀವು ಹೊಂದಿಸಬಹುದು.
ಅಗತ್ಯವಿದ್ದರೆ ವಿಭಿನ್ನ ಪಠ್ಯದೊಂದಿಗೆ Word ನಲ್ಲಿ ಸ್ಟಿಕ್ಕರ್ಗಳು, ಉದಾಹರಣೆಗೆ, ದೊಡ್ಡ ಲಕೋಟೆಗಳಿಗಾಗಿ ವಿವಿಧ ವಿಳಾಸಗಳೊಂದಿಗೆ, ನಂತರ ನಾವು ವಿಲೀನ ಕಾರ್ಯವನ್ನು ಬಳಸುತ್ತೇವೆ.
ಉದಾಹರಣೆಗೆ, ನಾವು ನಮ್ಮ ಗ್ರಾಹಕರ ವಿಳಾಸಗಳೊಂದಿಗೆ ಸ್ಟಿಕ್ಕರ್ಗಳನ್ನು ಮುದ್ರಿಸಬೇಕಾಗಿದೆ. ವಿಳಾಸಗಳು, ಸಂಸ್ಥೆಯ ಹೆಸರು ಮತ್ತು ನಿರ್ವಾಹಕರ ಹೆಸರಿನೊಂದಿಗೆ ಎಕ್ಸೆಲ್ ಕೋಷ್ಟಕದಲ್ಲಿ ಗ್ರಾಹಕರ ಪಟ್ಟಿಯನ್ನು ನಾವು ಹೊಂದಿದ್ದೇವೆ.ಪಟ್ಟಿ ಹೀಗಿದೆ.  ನೀವು ಕ್ಲೈಂಟ್ಗಳ ಸಿದ್ಧ ಪಟ್ಟಿಯನ್ನು ಹೊಂದಿಲ್ಲದಿದ್ದರೆ, ಹಂತ-ಹಂತದ ಮಾಂತ್ರಿಕನ ಪ್ರಾಂಪ್ಟ್ಗಳನ್ನು ಅನುಸರಿಸಿ ಸ್ಟಿಕ್ಕರ್ಗಳನ್ನು ರಚಿಸುವ ಪ್ರಕ್ರಿಯೆಯಲ್ಲಿ ನೀವು ಒಂದನ್ನು ರಚಿಸಬಹುದು.
ನೀವು ಕ್ಲೈಂಟ್ಗಳ ಸಿದ್ಧ ಪಟ್ಟಿಯನ್ನು ಹೊಂದಿಲ್ಲದಿದ್ದರೆ, ಹಂತ-ಹಂತದ ಮಾಂತ್ರಿಕನ ಪ್ರಾಂಪ್ಟ್ಗಳನ್ನು ಅನುಸರಿಸಿ ಸ್ಟಿಕ್ಕರ್ಗಳನ್ನು ರಚಿಸುವ ಪ್ರಕ್ರಿಯೆಯಲ್ಲಿ ನೀವು ಒಂದನ್ನು ರಚಿಸಬಹುದು.
ಈಗ ನಾವು ವರ್ಡ್ನಲ್ಲಿ ಸ್ಟಿಕ್ಕರ್ಗಳನ್ನು ನಾವೇ ರಚಿಸುತ್ತೇವೆ.
ಇದನ್ನು ಮಾಡಲು, ಹೊಸ ವರ್ಡ್ ಡಾಕ್ಯುಮೆಂಟ್ ತೆರೆಯಿರಿ, "ಮೇಲ್ಔಟ್ಗಳು" ಟ್ಯಾಬ್ಗೆ ಹೋಗಿ, "ಪ್ರಾರಂಭಿಸು ವಿಲೀನ" ಬಟನ್ ಕ್ಲಿಕ್ ಮಾಡಿ ಮತ್ತು " ಆಯ್ಕೆಮಾಡಿ ಹಂತ ಹಂತವಾಗಿ ಮಾಂತ್ರಿಕವಿಲೀನಗಳು." ವಿಲೀನ ಮಾಂತ್ರಿಕ ನಮಗೆ ಹೇಳುವಂತೆ ಈಗ ನಾವು ಎಲ್ಲವನ್ನೂ ಮಾಡುತ್ತೇವೆ.
"ಸ್ಟಿಕ್ಕರ್ಗಳು" ಪದದ ಪಕ್ಕದಲ್ಲಿರುವ ಪೆಟ್ಟಿಗೆಯನ್ನು ಪರಿಶೀಲಿಸಿ. "ಮುಂದೆ" ಕ್ಲಿಕ್ ಮಾಡಿ. ಡಾಕ್ಯುಮೆಂಟ್ ತೆರೆಯಲಾಗುತ್ತಿದೆ."
ಮೊದಲ ಹಂತದ.
"ಸ್ಟಿಕ್ಕರ್ ಆಯ್ಕೆಗಳು" ಗೆ ಹೋಗಿ. ಸಂವಾದ ಪೆಟ್ಟಿಗೆಯಲ್ಲಿ, ಎಲ್ಲಾ ನಿಯತಾಂಕಗಳನ್ನು ಆಯ್ಕೆಮಾಡಿ ಮತ್ತು ಕಾನ್ಫಿಗರ್ ಮಾಡಿ. "ಸರಿ" ಕ್ಲಿಕ್ ಮಾಡಿ.  ನಮ್ಮ ಪುಟದಲ್ಲಿ ಸ್ಟಿಕ್ಕರ್ಗಳಿಗಾಗಿ ನಾವು ಈ ಕೆಳಗಿನ ಗುರುತುಗಳನ್ನು ಹೊಂದಿದ್ದೇವೆ.
ನಮ್ಮ ಪುಟದಲ್ಲಿ ಸ್ಟಿಕ್ಕರ್ಗಳಿಗಾಗಿ ನಾವು ಈ ಕೆಳಗಿನ ಗುರುತುಗಳನ್ನು ಹೊಂದಿದ್ದೇವೆ. 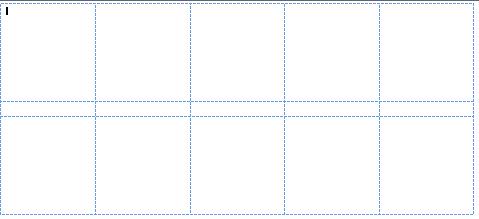 ಎರಡನೇ ಹಂತ.
ಎರಡನೇ ಹಂತ.
ಈಗ "ಮುಂದೆ" ಬಟನ್ ಕ್ಲಿಕ್ ಮಾಡಿ. ಸ್ವೀಕರಿಸುವವರನ್ನು ಆಯ್ಕೆ ಮಾಡಲಾಗುತ್ತಿದೆ." ನಾವು "ಪಟ್ಟಿ ಬಳಸಿ" ಪದಗಳ ಪಕ್ಕದಲ್ಲಿ ಚೆಕ್ಮಾರ್ಕ್ ಅನ್ನು ಹೊಂದಿದ್ದೇವೆ, ಏಕೆಂದರೆ ನಾವು ಎಕ್ಸೆಲ್ನಲ್ಲಿ ನಮ್ಮ ಕ್ಲೈಂಟ್ಗಳ ಸಿದ್ಧ ಪಟ್ಟಿಯನ್ನು ಹೊಂದಿದ್ದೇವೆ. ಯಾವುದೇ ಸಿದ್ಧ ಪಟ್ಟಿ ಇಲ್ಲದಿದ್ದರೆ, "ಪಟ್ಟಿಯನ್ನು ರಚಿಸಿ" ಪದಗಳ ಪಕ್ಕದಲ್ಲಿರುವ ಪೆಟ್ಟಿಗೆಯನ್ನು ಪರಿಶೀಲಿಸಿ. ಇಲ್ಲಿ ಪಟ್ಟಿಯನ್ನು ಹೇಗೆ ರಚಿಸುವುದು, ಲೇಖನವನ್ನು ನೋಡಿ “ಸರಬರಾಜುದಾರರ ಪಟ್ಟಿಯಿಂದ ಟೆಲಿಫೋನ್ ಡೈರೆಕ್ಟರಿ, ವರ್ಡ್ನಲ್ಲಿರುವ ಕ್ಲೈಂಟ್ಗಳು.” ಲೇಖನದ ಲಿಂಕ್ ಲೇಖನದ ಕೊನೆಯಲ್ಲಿದೆ.
ನಾವು "ಪಟ್ಟಿ ಬಳಸಿ" ಪದಗಳ ಪಕ್ಕದಲ್ಲಿ ಚೆಕ್ಮಾರ್ಕ್ ಅನ್ನು ಹೊಂದಿದ್ದೇವೆ, ಏಕೆಂದರೆ ನಾವು ಎಕ್ಸೆಲ್ನಲ್ಲಿ ನಮ್ಮ ಕ್ಲೈಂಟ್ಗಳ ಸಿದ್ಧ ಪಟ್ಟಿಯನ್ನು ಹೊಂದಿದ್ದೇವೆ. ಯಾವುದೇ ಸಿದ್ಧ ಪಟ್ಟಿ ಇಲ್ಲದಿದ್ದರೆ, "ಪಟ್ಟಿಯನ್ನು ರಚಿಸಿ" ಪದಗಳ ಪಕ್ಕದಲ್ಲಿರುವ ಪೆಟ್ಟಿಗೆಯನ್ನು ಪರಿಶೀಲಿಸಿ. ಇಲ್ಲಿ ಪಟ್ಟಿಯನ್ನು ಹೇಗೆ ರಚಿಸುವುದು, ಲೇಖನವನ್ನು ನೋಡಿ “ಸರಬರಾಜುದಾರರ ಪಟ್ಟಿಯಿಂದ ಟೆಲಿಫೋನ್ ಡೈರೆಕ್ಟರಿ, ವರ್ಡ್ನಲ್ಲಿರುವ ಕ್ಲೈಂಟ್ಗಳು.” ಲೇಖನದ ಲಿಂಕ್ ಲೇಖನದ ಕೊನೆಯಲ್ಲಿದೆ.
ಆದ್ದರಿಂದ, ನಾವು ಸಿದ್ಧ ಪಟ್ಟಿಯನ್ನು ಹೊಂದಿದ್ದೇವೆ ಮತ್ತು ನಾವು ಅದನ್ನು ಆಯ್ಕೆ ಮಾಡಬೇಕು. "ಬ್ರೌಸ್..." ಬಟನ್ ಕ್ಲಿಕ್ ಮಾಡಿ ಮತ್ತು ಬಯಸಿದ ಫೋಲ್ಡರ್ ಅನ್ನು ಆಯ್ಕೆ ಮಾಡಿ. ನಮ್ಮ ಪಟ್ಟಿ ಕಾಣಿಸಿಕೊಂಡಿದೆ.
ಪಟ್ಟಿಯ ಎಡಭಾಗದಲ್ಲಿ ಚೆಕ್ಮಾರ್ಕ್ಗಳು ಗೋಚರಿಸುತ್ತವೆ. ಅವು ಖಾಲಿ ಸಾಲುಗಳಲ್ಲಿಯೂ ಕಾಣಿಸಿಕೊಳ್ಳುತ್ತವೆ. ನಾವು ಕೆಂಪು ಚೌಕದಲ್ಲಿರುವ ಚೆಕ್ಮಾರ್ಕ್ ಬಟನ್ ಅನ್ನು ಕ್ಲಿಕ್ ಮಾಡಬಹುದು ಮತ್ತು ಎಲ್ಲಾ ಚೆಕ್ಮಾರ್ಕ್ಗಳನ್ನು ತೆಗೆದುಹಾಕಬಹುದು, ನಂತರ ನಮಗೆ ಅಗತ್ಯವಿರುವ ಕ್ಲೈಂಟ್ಗಳ ಪಕ್ಕದಲ್ಲಿರುವ ಪೆಟ್ಟಿಗೆಗಳನ್ನು ಹಸ್ತಚಾಲಿತವಾಗಿ ಪರಿಶೀಲಿಸಿ.
ನಾವು ಕ್ಲೈಂಟ್ಗಳ ಸಂಪೂರ್ಣ ಪಟ್ಟಿಗಾಗಿ ಸ್ಟಿಕ್ಕರ್ಗಳನ್ನು ಮಾಡಿದರೆ ಮತ್ತು ಟೇಬಲ್ನಲ್ಲಿ ಯಾವುದೇ ಖಾಲಿ ಸಾಲುಗಳಿಲ್ಲದಿದ್ದರೆ, ನಾವು ಅದನ್ನು ಹಾಗೆ ಬಿಡುತ್ತೇವೆ."ಸರಿ" ಕ್ಲಿಕ್ ಮಾಡಿ.  ಈಗ, "ಬ್ರೌಸ್ ..." ಬಟನ್ ಬದಲಿಗೆ, ಇತರ ಬಟನ್ಗಳು ಕಾಣಿಸಿಕೊಂಡಿವೆ. ನಾವು ಇನ್ನೊಂದು ಪಟ್ಟಿಯನ್ನು ಆಯ್ಕೆ ಮಾಡಬಹುದು ಅಥವಾ ಆಯ್ಕೆಮಾಡಿದ ಒಂದನ್ನು ಬದಲಾಯಿಸಬಹುದು.
ಈಗ, "ಬ್ರೌಸ್ ..." ಬಟನ್ ಬದಲಿಗೆ, ಇತರ ಬಟನ್ಗಳು ಕಾಣಿಸಿಕೊಂಡಿವೆ. ನಾವು ಇನ್ನೊಂದು ಪಟ್ಟಿಯನ್ನು ಆಯ್ಕೆ ಮಾಡಬಹುದು ಅಥವಾ ಆಯ್ಕೆಮಾಡಿದ ಒಂದನ್ನು ಬದಲಾಯಿಸಬಹುದು.
ಪಟ್ಟಿಯನ್ನು ಆಯ್ಕೆ ಮಾಡಿದ ನಂತರ, ಪಠ್ಯಕ್ಕಾಗಿ ಉಲ್ಲೇಖಗಳು ಸ್ಟಿಕ್ಕರ್ಗಳಲ್ಲಿ ಕಾಣಿಸಿಕೊಂಡವು. 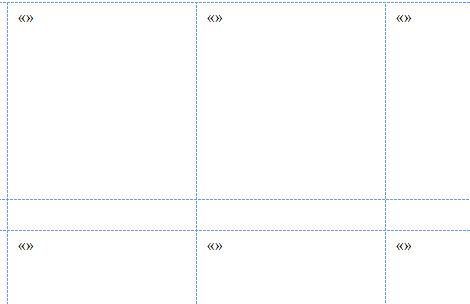 ನಾವು ಪಟ್ಟಿಯೊಂದಿಗೆ ಕೆಲಸ ಮುಗಿಸಿದಾಗ, "ಮುಂದೆ" ಬಟನ್ ಕ್ಲಿಕ್ ಮಾಡಿ. ಸ್ಟಿಕ್ಕರ್ಗಳ ಅಭಿವೃದ್ಧಿ."
ನಾವು ಪಟ್ಟಿಯೊಂದಿಗೆ ಕೆಲಸ ಮುಗಿಸಿದಾಗ, "ಮುಂದೆ" ಬಟನ್ ಕ್ಲಿಕ್ ಮಾಡಿ. ಸ್ಟಿಕ್ಕರ್ಗಳ ಅಭಿವೃದ್ಧಿ."
ಮೂರನೇ ಹಂತ.
ಈ ಹಂತದಲ್ಲಿ ನಾವು ಸ್ಟಿಕ್ಕರ್ಗಳಲ್ಲಿ ಯಾವ ಮಾಹಿತಿಯನ್ನು ಮತ್ತು ಯಾವ ರೂಪದಲ್ಲಿ ಇರಿಸುತ್ತೇವೆ ಎಂಬುದನ್ನು ಆರಿಸಬೇಕು.
ನಾವು ನಮ್ಮ ಸ್ಟಿಕ್ಕರ್ಗಳಲ್ಲಿ ವಿಳಾಸಗಳನ್ನು ಬರೆಯುತ್ತೇವೆ, ಉದಾ. ನಾವು "ವಿಳಾಸ ಬ್ಲಾಕ್" ಅನ್ನು ಆಯ್ಕೆ ಮಾಡುತ್ತೇವೆ. ಕಾಣಿಸಿಕೊಳ್ಳುವ ಸಂವಾದ ಪೆಟ್ಟಿಗೆಯಲ್ಲಿ, ಸ್ಟಿಕ್ಕರ್ಗಳಲ್ಲಿ ವಿಳಾಸವನ್ನು ಹೇಗೆ ಬರೆಯಬೇಕು ಎಂಬುದನ್ನು ನಾವು ಆಯ್ಕೆ ಮಾಡುತ್ತೇವೆ, ವಿತರಣಾ ದೇಶಕ್ಕೆ ಅನುಗುಣವಾಗಿ ವಿಳಾಸವನ್ನು ಫಾರ್ಮ್ಯಾಟ್ ಮಾಡಿ, ಕ್ಷೇತ್ರಗಳನ್ನು ಆಯ್ಕೆ ಮಾಡಿ, ಸ್ವೀಕರಿಸುವವರ ಹೆಸರನ್ನು ಬರೆಯಲು ಯಾವ ಸ್ವರೂಪದಲ್ಲಿ ಆಯ್ಕೆಮಾಡಿ, ಇತ್ಯಾದಿ. “ವೀಕ್ಷಿಸು” ವಿಭಾಗದಲ್ಲಿ ಬಾಣಗಳನ್ನು ಚಲಿಸುವ ಮೂಲಕ ನಾವು ಪ್ರತಿ ವಿಳಾಸವನ್ನು ನೋಡಬಹುದು. 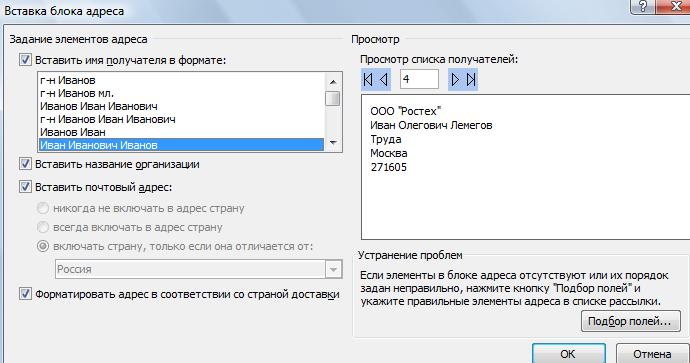 ಎಲ್ಲವನ್ನೂ ಮಾಡಿದಾಗ, "ಸರಿ" ಬಟನ್ ಕ್ಲಿಕ್ ಮಾಡಿ.
ಎಲ್ಲವನ್ನೂ ಮಾಡಿದಾಗ, "ಸರಿ" ಬಟನ್ ಕ್ಲಿಕ್ ಮಾಡಿ.
ಕೆಳಗಿನ ಪದಗಳು ಮೊದಲ ಕೋಶದಲ್ಲಿ ಕಾಣಿಸಿಕೊಂಡವು - ಇದು ಕಂಪ್ಯೂಟರ್ಗೆ ಯಾವ ಮಾಹಿತಿಯನ್ನು ಮುದ್ರಿಸಬೇಕು ಎಂಬ ಆಜ್ಞೆಯಾಗಿದೆ. 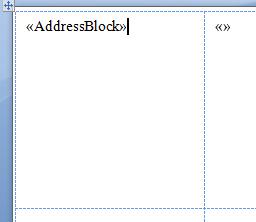 ನಾವು ಈಗ ಈ ಮಾಹಿತಿಯನ್ನು ಎಲ್ಲಾ ಸ್ಟಿಕ್ಕರ್ಗಳಿಗೆ ವರ್ಗಾಯಿಸುತ್ತಿದ್ದೇವೆ. ಇದನ್ನು ಮಾಡಲು, "ಎಲ್ಲಾ ಸ್ಟಿಕ್ಕರ್ಗಳನ್ನು ನವೀಕರಿಸಿ" ಬಟನ್ ಕ್ಲಿಕ್ ಮಾಡಿ.
ನಾವು ಈಗ ಈ ಮಾಹಿತಿಯನ್ನು ಎಲ್ಲಾ ಸ್ಟಿಕ್ಕರ್ಗಳಿಗೆ ವರ್ಗಾಯಿಸುತ್ತಿದ್ದೇವೆ. ಇದನ್ನು ಮಾಡಲು, "ಎಲ್ಲಾ ಸ್ಟಿಕ್ಕರ್ಗಳನ್ನು ನವೀಕರಿಸಿ" ಬಟನ್ ಕ್ಲಿಕ್ ಮಾಡಿ. ![]() ಈಗ ಈ ಶಾಸನವು ಎಲ್ಲಾ ಸ್ಟಿಕ್ಕರ್ಗಳಲ್ಲಿ ಕಾಣಿಸಿಕೊಳ್ಳುತ್ತದೆ."ಮುಂದೆ" ಬಟನ್ ಕ್ಲಿಕ್ ಮಾಡಿ. ಸ್ಟಿಕ್ಕರ್ಗಳನ್ನು ವೀಕ್ಷಿಸಿ."
ಈಗ ಈ ಶಾಸನವು ಎಲ್ಲಾ ಸ್ಟಿಕ್ಕರ್ಗಳಲ್ಲಿ ಕಾಣಿಸಿಕೊಳ್ಳುತ್ತದೆ."ಮುಂದೆ" ಬಟನ್ ಕ್ಲಿಕ್ ಮಾಡಿ. ಸ್ಟಿಕ್ಕರ್ಗಳನ್ನು ವೀಕ್ಷಿಸಿ."
ನಾಲ್ಕನೇ ಹಂತ.
ಸ್ಟಿಕ್ಕರ್ಗಳು ಬಹಳಷ್ಟು ಇದ್ದರೆ ಮತ್ತು ಅವುಗಳು ಹಲವಾರು ಪುಟಗಳಲ್ಲಿ ನೆಲೆಗೊಂಡಿದ್ದರೆ ಅವುಗಳನ್ನು ಸರಿಸಲು ನಾವು ಮೇಲಿನ ಬಾಣಗಳನ್ನು ಬಳಸಬಹುದು.ಈ ಹಂತದಲ್ಲಿ, ನೀವು ಮತ್ತೆ ಸ್ವೀಕರಿಸುವವರ ಪಟ್ಟಿಯನ್ನು ಬದಲಾಯಿಸಬಹುದು.
ಐದನೇ ಹಂತ.
ಎಲ್ಲವೂ ಸಿದ್ಧವಾಗಿದ್ದರೆ, ಎಲ್ಲವೂ ನಿಮಗೆ ಸರಿಹೊಂದುತ್ತದೆ, "ಮುಂದೆ" ಬಟನ್ ಕ್ಲಿಕ್ ಮಾಡಿ. ವಿಲೀನದ ಪೂರ್ಣಗೊಳಿಸುವಿಕೆ."
ಆರನೇ ಹಂತ.
ಇಲ್ಲಿ ನೀವು ಸ್ಟಿಕ್ಕರ್ಗಳನ್ನು ಬದಲಾಯಿಸಬಹುದು. ಅಥವಾ "ಪ್ರಿಂಟ್" ಕ್ಲಿಕ್ ಮಾಡಿ.ನಾವು ಈ ಸ್ಟಿಕ್ಕರ್ಗಳನ್ನು ಪಡೆದುಕೊಂಡಿದ್ದೇವೆ.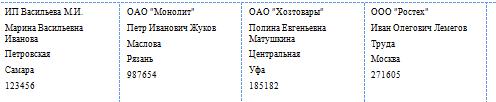 ನಾವು ಅವುಗಳನ್ನು ಅಂಟಿಕೊಳ್ಳುವ ಹಾಳೆಗಳಲ್ಲಿ ಮುದ್ರಿಸುತ್ತೇವೆ. ನಿರ್ದಿಷ್ಟ ಗಾತ್ರದ ಸ್ಟಿಕ್ಕರ್ಗಳೊಂದಿಗೆ ರೆಡಿಮೇಡ್ ಹಾಳೆಗಳನ್ನು ಮಾರಾಟ ಮಾಡಲಾಗುತ್ತದೆ. ನಂತರ ನಾವು ಈ ಪೇಪರ್ ಸ್ಟಿಕ್ಕರ್ಗಳ ಗಾತ್ರಕ್ಕೆ ನಮ್ಮ ಸ್ಟಿಕ್ಕರ್ಗಳನ್ನು ಕಸ್ಟಮೈಸ್ ಮಾಡುತ್ತೇವೆ.
ನಾವು ಅವುಗಳನ್ನು ಅಂಟಿಕೊಳ್ಳುವ ಹಾಳೆಗಳಲ್ಲಿ ಮುದ್ರಿಸುತ್ತೇವೆ. ನಿರ್ದಿಷ್ಟ ಗಾತ್ರದ ಸ್ಟಿಕ್ಕರ್ಗಳೊಂದಿಗೆ ರೆಡಿಮೇಡ್ ಹಾಳೆಗಳನ್ನು ಮಾರಾಟ ಮಾಡಲಾಗುತ್ತದೆ. ನಂತರ ನಾವು ಈ ಪೇಪರ್ ಸ್ಟಿಕ್ಕರ್ಗಳ ಗಾತ್ರಕ್ಕೆ ನಮ್ಮ ಸ್ಟಿಕ್ಕರ್ಗಳನ್ನು ಕಸ್ಟಮೈಸ್ ಮಾಡುತ್ತೇವೆ.
ಪ್ರಮಾಣಿತ ಲಕೋಟೆಗಳನ್ನು ಹೇಗೆ ಸಹಿ ಮಾಡುವುದು, ಲೇಖನವನ್ನು ನೋಡಿ "
- ತಂಡವನ್ನು ಆಯ್ಕೆಮಾಡಿ ಸೇವೆ > ಪತ್ರಗಳು ಮತ್ತು ಮೇಲಿಂಗ್ಗಳು > ಲಕೋಟೆಗಳು ಮತ್ತು ಸ್ಟಿಕ್ಕರ್ಗಳು.
- ಟ್ಯಾಬ್ ಐಕಾನ್ ಮೇಲೆ ಕ್ಲಿಕ್ ಮಾಡಿ ಸ್ಟಿಕ್ಕರ್ಗಳು(ಚಿತ್ರ 32.1).
ಅಕ್ಕಿ. 32.1. ಎನ್ವಲಪ್ಗಳು ಮತ್ತು ಲೇಬಲ್ಗಳ ಸಂವಾದ ಪೆಟ್ಟಿಗೆಯ ಲೇಬಲ್ಗಳ ಟ್ಯಾಬ್
- ನೀವು ಮುದ್ರಿಸಲು ಹೋಗುವ ಲೇಬಲ್ಗಳ ಪ್ರಕಾರವನ್ನು ಆಯ್ಕೆಮಾಡಿ.
ದಯವಿಟ್ಟು ಗಮನಿಸಿ: ಡೈಲಾಗ್ ಬಾಕ್ಸ್ನ ಕೆಳಗಿನ ಬಲ ಮೂಲೆಯಲ್ಲಿ ಪಟ್ಟಿ ಮಾಡಲಾದ ಡೆಕಾಲ್ ಮಾನದಂಡವು ನೀವು ಆಯ್ಕೆ ಮಾಡಿದ ಡಿಕಾಲ್ಗಳ ಗುಣಮಟ್ಟಕ್ಕೆ ಹೊಂದಿಕೆಯಾಗಬೇಕು.
ಅವು ಹೊಂದಿಕೆಯಾಗದಿದ್ದರೆ, ಬಟನ್ ಕ್ಲಿಕ್ ಮಾಡಿ ಆಯ್ಕೆಗಳು. ಒಂದು ಡೈಲಾಗ್ ಬಾಕ್ಸ್ ತೆರೆಯುತ್ತದೆ ಸ್ಟಿಕ್ಕರ್ ಆಯ್ಕೆಗಳು. ಡ್ರಾಪ್ಡೌನ್ ಪಟ್ಟಿಯಲ್ಲಿ ವೆರೈಟಿಅಂಶವನ್ನು ಆಯ್ಕೆಮಾಡಿ ಆವೆರಿ(ಪ್ರಮಾಣಿತ) ಮತ್ತು ಅದರ ಮೇಲೆ ಕ್ಲಿಕ್ ಮಾಡಿ. ನಂತರ ಬಟನ್ ಮೇಲೆ ಕ್ಲಿಕ್ ಮಾಡಿ ಸರಿ.
- ಕ್ಷೇತ್ರದಲ್ಲಿ ವಿಳಾಸನೀವು ಸ್ಟಿಕ್ಕರ್ಗಳಲ್ಲಿ ಇರಿಸಲು ಬಯಸುವ ಪಠ್ಯವನ್ನು ಟೈಪ್ ಮಾಡಿ.
ಸ್ಟಿಕ್ಕರ್ ಕೆಲವು ಸಾಲುಗಳನ್ನು ಮಾತ್ರ ಹೊಂದಿದೆ ಮತ್ತು ಅದರಲ್ಲಿ ಸಾಕಷ್ಟು ಚಿಕ್ಕದಾಗಿದೆ ಎಂಬುದನ್ನು ಮರೆಯಬೇಡಿ. ದುರದೃಷ್ಟವಶಾತ್, ಈ ಕ್ರಮದಲ್ಲಿ ನೀವು ಸ್ಟಿಕ್ಕರ್ ಅನ್ನು ಫಾರ್ಮ್ಯಾಟ್ ಮಾಡಲು ಸಾಧ್ಯವಿಲ್ಲ. (ಆದರೆ ನಾವು 6 ನೇ ಹಂತಕ್ಕೆ ಹೋದಾಗ ಇದು ಸಾಧ್ಯವಾಗುತ್ತದೆ.)
ಪ್ರತಿ ಸಾಲಿನ ಕೊನೆಯಲ್ಲಿ, ಒತ್ತಿರಿ
ಆನ್ ಈ ಹಂತದಲ್ಲಿನೀವು ಸರಳ ಫಾರ್ಮ್ಯಾಟಿಂಗ್ ಅನ್ನು ಅನ್ವಯಿಸಬಹುದು. ಇದನ್ನು ಮಾಡಲು, ಕ್ಲಿಕ್ ಮಾಡಿ ಬಲ ಕ್ಲಿಕ್ವಿಳಾಸ ಕ್ಷೇತ್ರದಲ್ಲಿ ಮತ್ತು ಸಂದರ್ಭ ಮೆನುವಿನಿಂದ ಆಜ್ಞೆಯನ್ನು ಆಯ್ಕೆಮಾಡಿ ಫಾಂಟ್ಅಥವಾ ಪ್ಯಾರಾಗ್ರಾಫ್.
- ಬಟನ್ ಕ್ಲಿಕ್ ಮಾಡಿ ರಚಿಸಿ.
ಹೌದು! ನೀವು ಬಟನ್ ಅನ್ನು ಕ್ಲಿಕ್ ಮಾಡಬೇಕು ಎಂದು ನೀವು ಬಹುಶಃ ಖಚಿತವಾಗಿರುತ್ತೀರಿ ಸೀಲ್! ಹಾಗಲ್ಲ. ಸ್ಟಿಕ್ಕರ್ಗಳು ಸ್ವಲ್ಪ ಟ್ರಿಕಿ ಆಗಿರುತ್ತವೆ, ಆದ್ದರಿಂದ ನೀವು ಅವುಗಳನ್ನು ಪ್ರಿಂಟರ್ಗೆ ಕಳುಹಿಸುವ ಮೊದಲು, ನೀವು ಬಹಳಷ್ಟು ಟಿಂಕರ್ ಮಾಡಬೇಕಾಗುತ್ತದೆ.
ಸೂಚನೆ
ರಚಿಸಿ ಬಟನ್ ಕ್ಲಿಕ್ ಮಾಡಿದ ನಂತರ, ಸ್ಟಿಕ್ಕರ್ಗಳು ವರ್ಡ್ ವಿಂಡೋದಲ್ಲಿ ಟೇಬಲ್ನಂತೆ ಗೋಚರಿಸುತ್ತವೆ. ಇಂದಿನಿಂದ, ನೀವು ಅವರೊಂದಿಗೆ ಅತ್ಯಂತ ಸಾಮಾನ್ಯ ಟೇಬಲ್ನಂತೆ ವರ್ಡ್ನಲ್ಲಿ ಕೆಲಸ ಮಾಡುತ್ತೀರಿ. (ಇನ್ನಷ್ಟು ವಿವರವಾದ ಮಾಹಿತಿಈ ವಿಷಯವನ್ನು ಅಧ್ಯಾಯ 20 ರಲ್ಲಿ ಒಳಗೊಂಡಿದೆ.)
ಗಮನ! ಸ್ಟಿಕ್ಕರ್ಗಳೊಂದಿಗೆ ಟೇಬಲ್ ಕೋಶಗಳ ಗಾತ್ರವನ್ನು ಬದಲಾಯಿಸುವ ಬಗ್ಗೆ ಯೋಚಿಸಬೇಡಿ! ನೀವು ಹೀಗೆ ಮಾಡಿದರೆ, ಸ್ಟಿಕ್ಕರ್ಗಳು ಸರಿಯಾಗಿ ಮುದ್ರಿಸುವುದಿಲ್ಲ.
- ಸ್ಟಿಕ್ಕರ್ಗಳನ್ನು ಫಾರ್ಮ್ಯಾಟ್ ಮಾಡಿ (ಅಗತ್ಯವಿದ್ದರೆ).
ಕೀಬೋರ್ಡ್ ಶಾರ್ಟ್ಕಟ್ ಅನ್ನು ಬಳಸುವುದು
ಸೂಚನೆ
ಕ್ಷೇತ್ರಗಳು ಮತ್ತು ಪ್ಯಾರಾಗ್ರಾಫ್ಗಳ ಫಾರ್ಮ್ಯಾಟಿಂಗ್ನಲ್ಲಿ ನೀವು ಬದಲಾವಣೆಗಳನ್ನು ಮಾಡಬಾರದು. ನೀವು ಆಯ್ಕೆ ಮಾಡುವ ಸ್ಟಿಕ್ಕರ್ ಪ್ರಕಾರವನ್ನು ಮುದ್ರಿಸಲು ಎರಡನ್ನೂ ಈಗಾಗಲೇ ಹೊಂದಿಸಲಾಗಿದೆ.
ನೀವು ವೈಯಕ್ತಿಕ ಸ್ಟಿಕ್ಕರ್ಗಳನ್ನು ಮಾತ್ರ ಸಂಪಾದಿಸಬಹುದು. ಸಹಜವಾಗಿ, ಅವೆಲ್ಲವೂ ಒಂದೇ ಪಠ್ಯವನ್ನು ಒಳಗೊಂಡಿರುತ್ತವೆ, ಆದರೆ ನೀವು ಹಲವಾರು ಟೇಬಲ್ ಕೋಶಗಳಲ್ಲಿ ಮಾಹಿತಿಯನ್ನು ಬದಲಾಯಿಸಬಹುದು.
- ಡಾಕ್ಯುಮೆಂಟ್ ಅನ್ನು ಮುದ್ರಿಸಿ.
ಪ್ರಿಂಟರ್ ಆನ್ ಆಗಿದೆಯೇ, ಮುದ್ರಿಸಲು ಸಿದ್ಧವಾಗಿದೆಯೇ ಎಂದು ಖಚಿತಪಡಿಸಿಕೊಳ್ಳಿ, ಲೇಬಲ್ಗಳ ಹಾಳೆಯನ್ನು ಟ್ರೇನಲ್ಲಿ ಸೇರಿಸಲಾಗಿದೆ (ಮತ್ತು ಸರಿಯಾಗಿ), ಅವುಗಳು ನೀವು ನಿರ್ದಿಷ್ಟಪಡಿಸಿದ ಲೇಬಲ್ಗಳ ಪ್ರಕಾರ, ಇತ್ಯಾದಿ. ಸಾಮಾನ್ಯವಾಗಿ, ಎಲ್ಲವನ್ನೂ ಪರಿಶೀಲಿಸಿ - ನಿಮಗೆ ಅನಗತ್ಯ ತೊಡಕುಗಳು ಏಕೆ ಬೇಕು? ನಂತರ ನೀವು ಯಾವುದೇ ಇತರ ಡಾಕ್ಯುಮೆಂಟ್ನಂತೆ ಸ್ಟಿಕ್ಕರ್ಗಳನ್ನು ಮುದ್ರಿಸಿ. ಬಟನ್ ಕ್ಲಿಕ್ ಮಾಡಿ ಸೀಲ್ಟೂಲ್ಬಾರ್ನಲ್ಲಿ, ಮತ್ತು ಸ್ಟಿಕ್ಕರ್ಗಳು ಪ್ರಿಂಟರ್ನಿಂದ ಹೊರಬರುತ್ತವೆ, ನೆಕ್ಕಲು ಮತ್ತು ಅಂಟಿಸಲು ಸಿದ್ಧವಾಗಿವೆ.
- ಈ ಡಾಕ್ಯುಮೆಂಟ್ ಅನ್ನು ಡಿಸ್ಕ್ನಲ್ಲಿ ಉಳಿಸಲು ನಾವು ಶಿಫಾರಸು ಮಾಡುವುದಿಲ್ಲ (ನೀವು ನಿಜವಾಗಿಯೂ ಸ್ಟಿಕ್ಕರ್ಗಳನ್ನು ಇಷ್ಟಪಡದಿದ್ದರೆ ಮತ್ತು ಅದನ್ನು ಮೆಚ್ಚಿಸಲು ಈ ಫೈಲ್ ಅನ್ನು ಕೆಲವೊಮ್ಮೆ ತೆರೆಯಲು ಹೋಗದಿದ್ದರೆ). ಡಾಕ್ಯುಮೆಂಟ್ ಅನ್ನು ಮುಚ್ಚಿ ಮತ್ತು ಅದನ್ನು ಉಳಿಸಲು ಕೇಳಿದಾಗ, ಇಲ್ಲ ಬಟನ್ ಕ್ಲಿಕ್ ಮಾಡುವ ಮೂಲಕ ಪ್ರತಿಕ್ರಿಯಿಸಿ.
- ಸ್ಟಿಕ್ಕರ್ಗಳನ್ನು ಮುದ್ರಿಸಲು ನಿಮ್ಮ ಜೀವನವನ್ನು ವಿನಿಯೋಗಿಸಲು ನೀವು ನಿರ್ಧರಿಸಿದರೆ, ಆವೆರಿ ನಿರ್ಮಿಸಿದ ವಿಶೇಷ ಕಾರ್ಯಕ್ರಮವನ್ನು ಖರೀದಿಸಲು ನಾನು ಶಿಫಾರಸು ಮಾಡುತ್ತೇವೆ. ಇದನ್ನು Avery Label Pro ಎಂದು ಕರೆಯಲಾಗುತ್ತದೆ. ಯಾವುದೇ ವಿಶೇಷ ಕಾರ್ಯಕ್ರಮದಂತೆ, ಇದು ವರ್ಡ್ಗಿಂತ ಉತ್ತಮವಾಗಿ ತನ್ನ ಕಾರ್ಯವನ್ನು ನಿಭಾಯಿಸುತ್ತದೆ, ಇದಕ್ಕಾಗಿ ಸ್ಟಿಕ್ಕರ್ಗಳನ್ನು ಮುದ್ರಿಸುವುದು ಹವ್ಯಾಸಕ್ಕಿಂತ ಹೆಚ್ಚೇನೂ ಅಲ್ಲ.
- ಮೇಲ್ ವಿಲೀನ ವಿಝಾರ್ಡ್ ವೈಶಿಷ್ಟ್ಯವನ್ನು ಬಳಸಿಕೊಂಡು ಸ್ಟಿಕ್ಕರ್ ಡೇಟಾಬೇಸ್ನಿಂದ ವರ್ಡ್ ನೇರವಾಗಿ ಸ್ಟಿಕ್ಕರ್ಗಳನ್ನು ಮುದ್ರಿಸಬಹುದು. ನಿಜ, ಈ ಸಂಕೀರ್ಣ ಮತ್ತು ಸುದೀರ್ಘ ಪ್ರಕ್ರಿಯೆಯು ವರ್ಡ್ ಸುಧಾರಿತ ಕಾರ್ಯಾಚರಣೆಗಳ ಪ್ರದೇಶಕ್ಕೆ ಸೇರಿದೆ. ನೀವು ಈಗಾಗಲೇ ಡೇಟಾಬೇಸ್ ಹೊಂದಿದ್ದರೆ ಈ ಕ್ರಮದಲ್ಲಿ ಕೆಲಸ ಮಾಡುವುದು ಉತ್ತಮ; ನೀವು ಅಪ್ಲಿಕೇಶನ್ ಅನ್ನು ಬಳಸಬಹುದಾದ ವಿಳಾಸಗಳ ಪಟ್ಟಿಯನ್ನು ರಚಿಸಲು
ಟೆಂಪ್ಲೇಟ್ಗಳನ್ನು ಸಾಮಾನ್ಯ ವರ್ಡ್ ಡಾಕ್ಯುಮೆಂಟ್ಗಳಾಗಿ ಪರಿಗಣಿಸಬಹುದು, ಇದು ಪಠ್ಯ ಮತ್ತು ಶೈಲಿಗಳ ಪಟ್ಟಿಯ ಜೊತೆಗೆ, ಡಾಕ್ಯುಮೆಂಟ್ನ ನೋಟ ಮತ್ತು ಪ್ರೋಗ್ರಾಂನ ನಡವಳಿಕೆಯನ್ನು ನಿರ್ಧರಿಸುವ ಟೂಲ್ಬಾರ್ಗಳು, ಮ್ಯಾಕ್ರೋಗಳು ಮತ್ತು ನಿಯತಾಂಕಗಳ ಸಂರಚನೆಯ ಬಗ್ಗೆ ಮಾಹಿತಿಯನ್ನು ಸಂಗ್ರಹಿಸುತ್ತದೆ. ಹಲವಾರು ದಾಖಲೆಗಳನ್ನು ಒಂದೇ ಶೈಲಿಯಲ್ಲಿ ಫಾರ್ಮ್ಯಾಟ್ ಮಾಡಬೇಕಾದಾಗ ಟೆಂಪ್ಲೇಟ್ಗಳು ತುಂಬಾ ಅನುಕೂಲಕರವಾಗಿರುತ್ತದೆ. ಒಮ್ಮೆ ನೀವು ಟೆಂಪ್ಲೇಟ್ ಅನ್ನು ಹೊಂದಿಸಿದರೆ, ಅದರ ಆಧಾರದ ಮೇಲೆ ನೀವು ಹಲವಾರು ಫೈಲ್ಗಳನ್ನು ರಚಿಸುತ್ತೀರಿ, ಅದು ಟೆಂಪ್ಲೇಟ್ನಲ್ಲಿ ಕಂಡುಬರುವ ಪಠ್ಯ ಮತ್ತು ವಸ್ತುಗಳು, ಶೈಲಿಗಳು ಮತ್ತು ವಿನ್ಯಾಸ, ಮ್ಯಾಕ್ರೋಗಳು ಮತ್ತು ವರ್ಡ್ ಇಂಟರ್ಫೇಸ್ ನಿಯತಾಂಕಗಳನ್ನು ಆನುವಂಶಿಕವಾಗಿ ಪಡೆಯುತ್ತದೆ. ಹಿಂದಿನ ಪಾಠಗಳಲ್ಲಿ ನಾವು ಈಗಾಗಲೇ ಪ್ರಮಾಣಿತ ಆಫೀಸ್ ಟೆಂಪ್ಲೆಟ್ಗಳನ್ನು ಬಳಸಿದ್ದೇವೆ ಎಂಬುದನ್ನು ನೆನಪಿಡಿ, ಈಗ ನಾವು ನಮ್ಮದೇ ಆದ ಟೆಂಪ್ಲೇಟ್ ಅನ್ನು ರಚಿಸೋಣ.
1. ಮೊದಲ ಪಾಠದಲ್ಲಿ ರಚಿಸಲಾದ ಡಾಕ್ಯುಮೆಂಟ್ ಅನ್ನು ತೆರೆಯಿರಿ. ಎಲ್ಲಾ ಪಠ್ಯ, ಎಕ್ಸೆಲ್ ಸ್ಪ್ರೆಡ್ಶೀಟ್ ಮತ್ತು ಅದರಿಂದ ಕ್ಯಾಕ್ಟಸ್ ಡ್ರಾಯಿಂಗ್ ಅನ್ನು ತೆಗೆದುಹಾಕಿ. ಹರ್ಕ್ಯುಲಸ್ ಎಂಬ ಶಾಸನ ಮತ್ತು ಅಡ್ಡ ರೇಖೆ ಮಾತ್ರ ಪುಟದಲ್ಲಿ ಉಳಿಯುತ್ತದೆ.
3. ಡ್ರಾಪ್ಡೌನ್ ಕಡತದ ವರ್ಗಐಟಂ ಆಯ್ಕೆಮಾಡಿ ಡಾಕ್ಯುಮೆಂಟ್ ಟೆಂಪ್ಲೇಟ್.
4. ಫೈಲ್ ಉಳಿಸುವ ವಿಂಡೋದ ಎಡ ಫಲಕದಲ್ಲಿ, ಬಟನ್ ಮೇಲೆ ಕ್ಲಿಕ್ ಮಾಡಿ ನನ್ನ ದಾಖಲೆಗಳು.
5. ಟೂಲ್ಬಾರ್ನಲ್ಲಿ, ಬಟನ್ ಮೇಲೆ ಕ್ಲಿಕ್ ಮಾಡಿ ಫೋಲ್ಡರ್ ರಚಿಸಿ.
6. ತೆರೆಯುವ ಸಂವಾದ ಪೆಟ್ಟಿಗೆಯಲ್ಲಿ, ಪಠ್ಯ ಟೆಂಪ್ಲೇಟ್ಗಳನ್ನು ನಮೂದಿಸಿ.
7. ಸರಿ ಕ್ಲಿಕ್ ಮಾಡಿ.
8. ಕ್ಷೇತ್ರದಲ್ಲಿ ಕಡತದ ಹೆಸರುಇಲ್ಲಿ ನಮೂದಿಸಿ.
ಅಕ್ಕಿ. 5.1. ವರ್ಡ್ ಟೆಂಪ್ಲೇಟ್ ಅನ್ನು ಉಳಿಸಲಾಗುತ್ತಿದೆ
10. ತಂಡವನ್ನು ಆಯ್ಕೆಮಾಡಿ ಫೈಲ್ > ಮುಚ್ಚಿಟೆಂಪ್ಲೇಟ್ ವಿಂಡೋವನ್ನು ಮುಚ್ಚಲು. ನೀವು ಈಗ ಹರ್ಕ್ಯುಲಸ್ ಶೀರ್ಷಿಕೆಯ ಟೆಂಪ್ಲೇಟ್ ಅನ್ನು ಹೊಂದಿರುವಿರಿ, ವಿಶೇಷ ಫೋಲ್ಡರ್ನಲ್ಲಿ ಉಳಿಸಲಾಗಿದೆ.
11. ಬಳಕೆದಾರ ಟೆಂಪ್ಲೇಟ್ಗಳನ್ನು ಎಲ್ಲಿ ನೋಡಬೇಕೆಂದು ವರ್ಡ್ಗೆ ಹೇಳಲು, ಆಯ್ಕೆಮಾಡಿ ಪರಿಕರಗಳು > ಆಯ್ಕೆಗಳು.
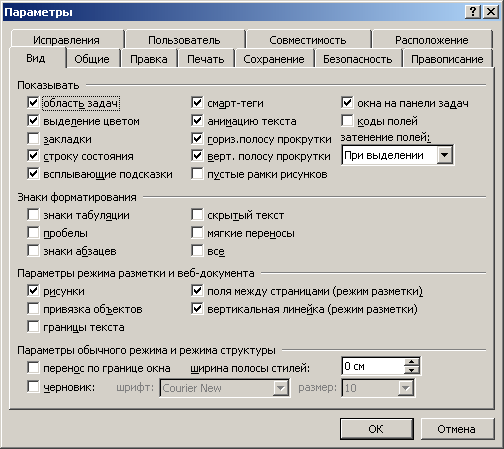
ಅಕ್ಕಿ. 5.2 ಸೇವಾ ಫೈಲ್ಗಳಿಗೆ ಮಾರ್ಗಗಳು
12. ಟ್ಯಾಬ್ನಲ್ಲಿ ತೆರೆಯುವ ಸಂವಾದ ಪೆಟ್ಟಿಗೆಯಲ್ಲಿ ಕ್ಲಿಕ್ ಮಾಡಿ ಸ್ಥಳ. ಈ ಟ್ಯಾಬ್ನಲ್ಲಿ, ಅಂಜೂರದಲ್ಲಿ ತೋರಿಸಲಾಗಿದೆ. 5.2, ಬಳಕೆದಾರರ ಟೆಂಪ್ಲೇಟ್ಗಳ ಫೋಲ್ಡರ್ನ ಹೆಸರು ಸೇರಿದಂತೆ ಕೆಲವು ವಿಶೇಷ ಫೋಲ್ಡರ್ಗಳ ಹೆಸರುಗಳ ಬಗ್ಗೆ ಮಾಹಿತಿಯನ್ನು ಸಂಗ್ರಹಿಸಲಾಗಿದೆ.
13. ಸಾಲಿನ ಮೇಲೆ ಕ್ಲಿಕ್ ಮಾಡಿ ಬಳಕೆದಾರರ ಟೆಂಪ್ಲೇಟ್ಗಳು.
14. ನಂತರ ಬಟನ್ ಮೇಲೆ ಕ್ಲಿಕ್ ಮಾಡಿ ಬದಲಾವಣೆ. ಒಂದು ಡೈಲಾಗ್ ಬಾಕ್ಸ್ ತೆರೆಯುತ್ತದೆ, ಇದು ಫೈಲ್ ಉಳಿಸುವ ವಿಂಡೋಗೆ ಹೋಲುತ್ತದೆ, ಆದರೆ ಫೋಲ್ಡರ್ ಅನ್ನು ಆಯ್ಕೆ ಮಾಡಲು ವಿನ್ಯಾಸಗೊಳಿಸಲಾಗಿದೆ.
15. ಬಟನ್ನಲ್ಲಿ ಈ ವಿಂಡೋದ ಎಡ ಫಲಕದಲ್ಲಿ ಕ್ಲಿಕ್ ಮಾಡಿ ನನ್ನ ದಾಖಲೆಗಳು, ನಂತರ ಸಂವಾದ ವಿಂಡೋದ ಮುಖ್ಯ ಪ್ರದೇಶದಲ್ಲಿ, ಹೊಸದಾಗಿ ರಚಿಸಲಾದ ಟೆಂಪ್ಲೇಟ್ಗಳ ಫೋಲ್ಡರ್ ಅನ್ನು ಡಬಲ್ ಕ್ಲಿಕ್ ಮಾಡಿ.
16. ಬಟನ್ ಮೇಲೆ ಕ್ಲಿಕ್ ಮಾಡಿ ಸರಿ. ನಿಮ್ಮನ್ನು ಟ್ಯಾಬ್ಗೆ ಹಿಂತಿರುಗಿಸಲಾಗುತ್ತದೆ ಸ್ಥಳ, ಆದರೆ ಈಗ ಸಾಲಿನಲ್ಲಿ ಬಳಕೆದಾರರ ಟೆಂಪ್ಲೇಟ್ಗಳುಸರಿಯಾದ ಫೋಲ್ಡರ್ ಅನ್ನು ನಿರ್ದಿಷ್ಟಪಡಿಸಲಾಗಿದೆ.
17. ಆಯ್ಕೆಗಳ ವಿಂಡೋವನ್ನು ಮುಚ್ಚಲು ಮತ್ತೊಮ್ಮೆ ಸರಿ ಕ್ಲಿಕ್ ಮಾಡಿ.
18. ಈಗ ನಿರ್ಮಿಸಿದ ಟೆಂಪ್ಲೇಟ್ ಅನ್ನು ಆಧರಿಸಿ ಹೊಸ ಡಾಕ್ಯುಮೆಂಟ್ ಅನ್ನು ರಚಿಸಲು ಪ್ರಯತ್ನಿಸಿ. ತಂಡವನ್ನು ಆಯ್ಕೆಮಾಡಿ ಫೈಲ್ > ಹೊಸದು. IN ಬಲಭಾಗದಪರದೆಯ ಮೇಲೆ ಒಂದು ವಿಂಡೋ ಕಾಣಿಸಿಕೊಳ್ಳುತ್ತದೆ ಡಾಕ್ಯುಮೆಂಟ್ ರಚಿಸಲಾಗುತ್ತಿದೆಕಾರ್ಯ ಪ್ರದೇಶಗಳು. ಅಧ್ಯಾಯದಲ್ಲಿ ಟೆಂಪ್ಲೇಟ್ನೊಂದಿಗೆ ರಚಿಸಿಇತ್ತೀಚೆಗೆ ಬಳಸಿದ ಟೆಂಪ್ಲೇಟ್ಗಳು ಮತ್ತು ಹಲವಾರು ಪ್ರಮಾಣಿತ ಟೆಂಪ್ಲೇಟ್ಗಳನ್ನು ಪಟ್ಟಿ ಮಾಡಲಾಗಿದೆ. ಐಕಾನ್ ಮೇಲೆ ಕ್ಲಿಕ್ ಮಾಡಿ ಸಾಮಾನ್ಯ ಟೆಂಪ್ಲೇಟ್ಗಳು. ಇಲ್ಲಿ ಟೆಂಪ್ಲೇಟ್ ಐಕಾನ್ ಸಂವಾದ ಪೆಟ್ಟಿಗೆಯಲ್ಲಿ ಕಾಣಿಸಿಕೊಳ್ಳುತ್ತದೆ ಟೆಂಪ್ಲೇಟ್ಗಳು, ಅಂಜೂರದಲ್ಲಿ ತೋರಿಸಿರುವಂತೆ. 5.3 ಪ್ರಮಾಣಿತ ಟೆಂಪ್ಲೇಟ್ಗಳ ಜೊತೆಗೆ, ಬಳಕೆದಾರರ ಟೆಂಪ್ಲೇಟ್ಗಳೊಂದಿಗೆ ಫೋಲ್ಡರ್ಗೆ ಬರೆಯಲಾದ .dot ವಿಸ್ತರಣೆಯೊಂದಿಗೆ ಎಲ್ಲಾ ಫೈಲ್ಗಳ ಐಕಾನ್ಗಳನ್ನು ಇಲ್ಲಿ ಪ್ರದರ್ಶಿಸಲಾಗುತ್ತದೆ.
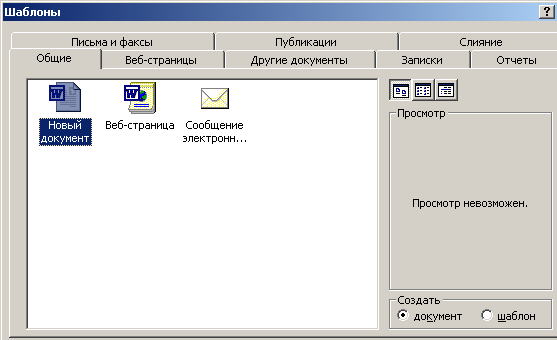
ಅಕ್ಕಿ. 5.3 ವರ್ಡ್ ಡಾಕ್ಯುಮೆಂಟ್ ಟೆಂಪ್ಲೇಟ್ ಆಯ್ಕೆಮಾಡಿ
19. ಸ್ವಿಚ್ ಬಳಸುವುದು ರಚಿಸಿರಚಿಸಲು ಫೈಲ್ ಪ್ರಕಾರವನ್ನು ಆಯ್ಕೆಮಾಡಿ. ಸ್ಥಾನ ಡಾಕ್ಯುಮೆಂಟ್ನಿಯಮಿತ ಪಠ್ಯ ದಾಖಲೆಯ ರಚನೆಗೆ ಅನುರೂಪವಾಗಿದೆ, ಮತ್ತು ಮಾದರಿಹೊಸ ಟೆಂಪ್ಲೇಟ್ ರಚಿಸಲು ನಿಮಗೆ ಅನುಮತಿಸುತ್ತದೆ.
20. ಇಲ್ಲಿ ಐಕಾನ್ ಮೇಲೆ ಡಬಲ್ ಕ್ಲಿಕ್ ಮಾಡಿ. ಹೊಸ ಡಾಕ್ಯುಮೆಂಟ್ ತೆರೆಯುತ್ತದೆ, ಅದರಲ್ಲಿ ದೊಡ್ಡ ಹರ್ಕ್ಯುಲಸ್ ಶಾಸನವು ತಕ್ಷಣವೇ ಕಾಣಿಸಿಕೊಳ್ಳುತ್ತದೆ, ಅಂಜೂರದಲ್ಲಿ ತೋರಿಸಿರುವಂತೆ. 5.4 ಈಗ, ಹೊಸ ಟೆಂಪ್ಲೇಟ್ ಬಳಸಿ, ನೀವು ಕಾಲ್ಪನಿಕ ಹರ್ಕ್ಯುಲಸ್ ಕಂಪನಿಯ ಪ್ರತಿ ಡಾಕ್ಯುಮೆಂಟ್ನ ಪ್ರಾರಂಭಕ್ಕೆ ಅಂತಹ ಶಾಸನಗಳನ್ನು ತ್ವರಿತವಾಗಿ ಸೇರಿಸಬಹುದು ಮತ್ತು ಅವೆಲ್ಲವೂ ಟೆಂಪ್ಲೇಟ್ನಲ್ಲಿ ಸಂಗ್ರಹವಾಗಿರುವ ಶಿರೋನಾಮೆಯ ನಿಖರವಾದ ಪ್ರತಿಗಳಾಗಿವೆ.
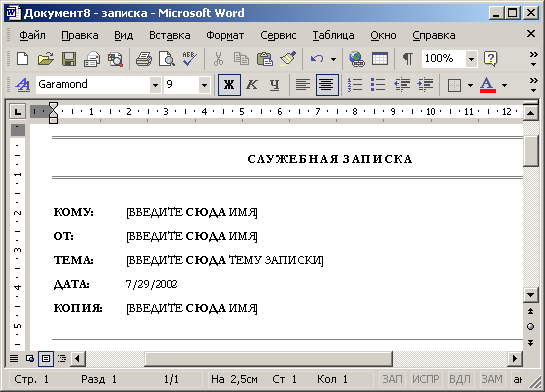
ಅಕ್ಕಿ. 5.4 ಬಳಕೆದಾರರ ಟೆಂಪ್ಲೇಟ್ ಅನ್ನು ಆಧರಿಸಿದ ಡಾಕ್ಯುಮೆಂಟ್
ಬಟನ್ ಅನ್ನು ಕ್ಲಿಕ್ ಮಾಡುವುದರ ಮೂಲಕ ರಚಿಸಲಾದ "ನಿಯಮಿತ ಡಾಕ್ಯುಮೆಂಟ್" ಎಂದು ಕರೆಯಲ್ಪಡುವದನ್ನು ಗಮನಿಸಬೇಕು ರಚಿಸಿಟೂಲ್ಬಾರ್ ಅಥವಾ ಐಕಾನ್ ಅನ್ನು ಆಯ್ಕೆ ಮಾಡುವ ಮೂಲಕ ಹೊಸ ಡಾಕ್ಯುಮೆಂಟ್ಅಧ್ಯಾಯದಲ್ಲಿ ಡಾಕ್ಯುಮೆಂಟ್ ರಚಿಸಲಾಗುತ್ತಿದೆಟಾಸ್ಕ್ ಪೇನ್ ವಿಂಡೋವನ್ನು ವಾಸ್ತವವಾಗಿ ಟೆಂಪ್ಲೇಟ್ನಲ್ಲಿ ನಿರ್ಮಿಸಲಾಗಿದೆ. ಈ ಟೆಂಪ್ಲೇಟ್ ಅನ್ನು Normal.dot ಫೈಲ್ನಲ್ಲಿ ಬರೆಯಲಾಗಿದೆ, ಇದನ್ನು C:\Microsoft Office\Templates ಫೋಲ್ಡರ್ನಲ್ಲಿ ಸಂಗ್ರಹಿಸಲಾಗಿದೆ [ನಿಮ್ಮ C: ಡ್ರೈವ್ನ Microsoft Office ಫೋಲ್ಡರ್ನಲ್ಲಿ Office 2002 ಅನ್ನು ಸ್ಥಾಪಿಸಲಾಗಿದೆ ಎಂದು ಊಹಿಸಿ]. NormaLdot ಟೆಂಪ್ಲೇಟ್ ಆಡುತ್ತದೆ ಪ್ರಮುಖ ಪಾತ್ರ. ಇದು ವರ್ಡ್ನ ಆರಂಭಿಕ ಸಂರಚನೆಯನ್ನು ನಿರ್ಧರಿಸುತ್ತದೆ, ಅಂದರೆ ಪ್ರೋಗ್ರಾಂ ಪ್ರಾರಂಭವಾದಾಗ ಅದರ ನೋಟ ಮತ್ತು ನಡವಳಿಕೆ.
ಸೂಚನೆ Word ವಿಚಿತ್ರವಾಗಿ ಅಥವಾ ಸರಿಯಾಗಿ ಕಾರ್ಯನಿರ್ವಹಿಸುತ್ತಿಲ್ಲ ಎಂದು ನೀವು ಕಂಡುಕೊಂಡರೆ, ಪ್ರೋಗ್ರಾಂ ಅನ್ನು ಮುಚ್ಚಲು ಮತ್ತು Normal.dot ಫೈಲ್ ಅನ್ನು ಅಳಿಸಲು ಪ್ರಯತ್ನಿಸಿ. ಮುಂದಿನ ಬಾರಿ ನೀವು ವರ್ಡ್ ಅನ್ನು ಪ್ರಾರಂಭಿಸಿದಾಗ, ಪ್ರೋಗ್ರಾಂ ಡೆವಲಪರ್ಗಳಿಂದ ವರ್ಡ್ನಲ್ಲಿ ನಿರ್ಮಿಸಲಾದ ಪ್ರಮಾಣಿತ ಕಾನ್ಫಿಗರೇಶನ್ಗೆ ಅನುಗುಣವಾಗಿ ಈ ಟೆಂಪ್ಲೇಟ್ ಅನ್ನು ಹೊಸದಾಗಿ ರಚಿಸಲಾಗುತ್ತದೆ.