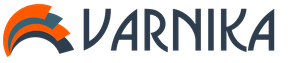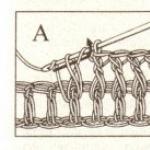Minden felhasználó ismeri, mert a program használatához szükséges készségek nélkül most nincs mód. A dolgok azonban még a legalapvetőbb alapokkal sem mindig ilyen egyszerűek. A programmal való munka során különféle helyzetek merülnek fel, amelyeket meg kell tudni oldani, ezeket célszerű minél gyorsabban és hatékonyabban megoldani. Előfordul, hogy egy felhasználó meglehetősen nagy mennyiségű szöveget ír be, és hirtelen rájön, hogy elfelejtette kikapcsolni a CAPS LOCK-ot. Mi a teendő ilyen helyzetben? Tényleg újra be kell gépelni az egész szöveget? Természetesen nem. Ez a probléma néhány kattintással megoldható. Ebben a cikkben közelebbről megvizsgáljuk, hogyan lehet a nagybetűket kisbetűssé tenni a Wordben és fordítva. Találjuk ki. Megy!
Először is, azoknak, akik nem tudják, vagy elfelejtették, hogyan kell kis- és nagybetűket váltani, emlékeztessük, hogy a karakterek alapértelmezés szerint kisbetűk, azaz kisbetűk. Ha nagybetűvel szeretne írni egy szót, tartsa lenyomva a Shift billentyűt. Ha a teljes szót vagy mondatot nagybetűvel kell beírnia, nyomja meg a CAPS LOCK billentyűt, csak ügyeljen arra, hogy ismét nyomja meg a kis karakterek beírásának folytatásához.
Most nézzünk meg érdekesebb eseteket, például amikor a szöveget már begépeltük, és minden betűt nagy- vagy kisbetűvé kell tenni. Első lépésként válassza ki a szerkeszteni kívánt területet, majd az eszköztár „Kezdőlap” lapján keresse meg a „Betűtípus” részt. Speciális gombja van, a betűméret mezőtől jobbra található. Ha rákattint, megjelenik a javasolt lehetőségek listája, amelyek közül választhat:
- „Mint a mondatokban” (ha a szó az első a mondatban, akkor az első betűje nagybetűs lesz);
- „csupa kisbetű” (kicsi);
- „ÖSSZES TŐKE” (nagy);
- „Kezdje nagybetűvel” (minden szó nagybetűvel kezdődik);
- „CHANGE CASE” (az esetet az ellenkezőjére cseréli).
Válassza ki az Önnek megfelelő lehetőséget a céljai alapján.
Van egy másik módja a regiszter gyors megváltoztatásának. Ez a Shift és az F3 billentyűkombináció használatából áll. Egyszerűen válassza ki a dokumentum kívánt részét, és egyszerre nyomja meg a billentyűkombinációt. Ennek eredményeként a kiválasztott terület regisztere az ellenkezőjére változik. Ez a módszer mindkét irányban működik. Felhívjuk figyelmét, hogy ha nem jelöli ki a dokumentum egy részét, akkor a Shift+F3 kombináció használata után a teljes dokumentum konvertálásra kerül.
Így tudja gyorsan és egyszerűen minden betűt kisbetűssé vagy nagybetűssé tenni a Microsoft Word szövegszerkesztőben. A javasolt módszerek segítenek időt takarítani és növelni a programban végzett munka hatékonyságát. A Word használatával magabiztosabb lesz. Írja meg a megjegyzésekben, hogy ez a cikk segített-e Önnek, és tegye fel kérdéseit a tárgyalt témával kapcsolatban.
A Microsoft Word dokumentumban a nagy betűk kicsinyítésének szükségessége leggyakrabban olyan esetekben merül fel, amikor a felhasználó elfelejtette bekapcsolni a CapsLock funkciót, és így írta meg a szöveg egy részét. Az is előfordulhat, hogy egyszerűen el kell távolítania a nagybetűket, hogy a teljes szöveget (vagy annak egy részét) csak kisbetűkkel írják. Mindkét esetben a nagybetűk jelentenek megoldást, és az alábbiakban elmondjuk, hogyan kell ezt megtenni.
Nyilvánvalóan, ha már van egy nagy szövegrésze nagybetűkkel vagy csak sok nagybetűvel, amire nincs szüksége, akkor nem célszerű az összes szöveget törölni és újra begépelni, vagy a nagybetűket kézzel kisbetűkre cserélni. egy időben. Csak két lehetőség van ennek az egyszerű feladatnak a megoldására a Microsoft Wordben, és még egy alternatíva, és mindegyiket tovább fogjuk vizsgálni.
1. módszer: "Regisztráció"
Mivel a kis és nagy betűk lényegében ugyanazok a karakterek, csak más-más esetben íródnak, hogy az előbbit az utóbbira cseréljük, a csoportban található, azonos nevű szövegszerkesztő eszközhöz fordulunk. "Betűtípus", közvetlenül a "Fő" lapon.

2. módszer: Gyorsbillentyűk
A legtöbb alapvető és gyakran használt Microsoft szövegszerkesztő eszközhöz a vezérlőpulton lévő gombokon kívül gyorsbillentyűk is vannak hozzárendelve. Segítségükkel a nagy betűket még gyorsabban kicsinyíthetjük

Továbbá: A nagybetűk cseréje kisbetűkkel
Amellett, hogy közvetlenül megváltoztatja a kis- és nagybetűket nagybetűkre és fordítva, a Microsoft Word lehetővé teszi, hogy szó szerint megtegye azt, amit a cikk címe jelez - a nagy betűket kis betűkké, vagy inkább a rendes nagybetűket kis nagybetűvé alakítja, így a tőke nevű stílustípus. Az így kapott karakterek méretükben valamivel nagyobbak lesznek, mint a kisbetűk (de kisebbek, mint a nagybetűk), és a megjelenésük teljesen megegyezik az adott kisbetűkével.
Amikor szövegeket szerkeszt a Word szerkesztőben, előfordulhat, hogy a nagybetűket kisbetűssé kell tenni, vagy fordítva. Sok felhasználó manuálisan szerkeszti ezt a szöveget anélkül, hogy észrevenné, hogy a Word szövegszerkesztő speciális funkciókat biztosít erre az esetre.
Ebben a cikkben arról fogunk beszélni, hogy a Word 2003, 2007, 2010, 2013 és 2016 szövegszerkesztőben hogyan lehet nagybetűket kisbetűre változtatni és fordítva.
Nagy- és kisbetűk írása a Word 2007-ben, 2010-ben, 2013-ban és 2016-ban
Ha a Word 2007-ben, 2010-ben, 2013-ban vagy 2016-ban nagybetűket szeretne kisbetűre állítani, akkor ki kell választani a szöveget az egérrel, és használni kell a „Regisztráció” gombot, amely a „Kezdőlap” lapon található, kissé jobbra a betűtípusokat tartalmazó legördülő listától. Ennek a gombnak egy ikonja van nagy- és kisbetűs „a” formájában.
A „Regisztráció” gombra kattintás után egy kis legördülő lista jelenik meg, amelyben A következő funkciók érhetők el:
- Mint a mondatokban– ez a funkció a szöveget klasszikus formába hozza. A mondat első betűje nagybetűvé válik, az azt követő betűk pedig kisbetűk.
- csupa kisbetű – ez a funkció az összes kiválasztott betűt kisbetűvé alakítja.
- CSÚCS NAGYBETŰ – Ez a funkció a kiválasztott betűket nagybetűvé alakítja.
- Kezdje a nagybetűkkel– ez a funkció a szó minden első betűjét nagybetűvel írja.
- ESET MÓDOSÍTÁSA– ez a funkció a nagybetűket kisbetűkre változtatja, és fordítva.

A SHIFT+F3 billentyűkombinációval a nagybetűket kisbetűssé is teheti. Ez a billentyűkombináció a betűk kis- és nagybetűit váltja fel. Először a szöveg kis- és nagybetűje „csupa kisbetűre”, majd „ Mint a mondatokban”, majd az „ÖSSZES TŐKES”.

A működésének jobb megértéséhez egyszerűen jelöljön ki egy szöveget, és nyomja meg többször a SHIFT+F3 billentyűket.
Kis- és nagybetűk a Word 2003-ban
A Word 2003-ban a dolgok egy kicsit másképp működnek. Ott, hogy a nagybetűk kisbetűk legyenek ki kell választania a szöveget, nyissa meg a „Formátum” menüt, és válassza a „Regisztráció” lehetőséget.

Ennek eredményeként meg kell nyílnia egy kis ablaknak, amellyel módosíthatja a regisztert. Ebben az ablakban a következő lehetőségek közül választhat: " Mint a mondatokban", "csupa kisbetű", "CSÚCS NAGYBETŰ", " Kezdje a nagybetűkkel"vagy" ESET MÓDOSÍTÁSA».

A kívánt opció kiválasztása után kattintson az „Ok” gombra, és a kiválasztott szöveg kis- és nagybetűje megváltozik.
A Microsoft Word dokumentumban leggyakrabban a felhasználó figyelmetlensége miatt kell megváltoztatni a kis- és nagybetűket. Például olyan esetekben, amikor egy töredéket a CapsLock mód bekapcsolásával írt be, azaz nagybetűkkel. Ezenkívül néha szándékosan meg kell változtatnia a kis- és nagybetűket a Wordben, és minden betűt nagyra, kicsire vagy egyszerűen az ellenkezőjére kell tennie. Később elmondjuk, hogyan kell ezt megtenni.
A Microsoft szövegszerkesztő használata során felmerülő problémák többsége legalább két módon megoldható - az eszköztáron (szalagon) lévő gombok és a billentyűzet gyorsbillentyűi segítségével. Ez az állítás a ma minket érdeklő regiszterre is igaz.
1. módszer: Szalag gomb
A kis- és nagybetűk megváltoztatásához kattintson egy gombra a Word Gyorselérési eszköztárán. A lapon található "Itthon" az eszközök csoportban "Betűtípus". Mivel ez az elem több funkciót is ellát a regiszter megváltoztatása szempontjából, célszerű lenne mindegyiket figyelembe venni.


2. módszer: Gyorsbillentyűk
A fent leírtakhoz hasonló műveletek az eszköztár elérése nélkül is végrehajthatók. A gombmenüben bemutatott változtatási lehetőségek többsége mögött "Regisztráció", a gyorsbillentyűk rögzítettek. Sajnos ezek használata lehetővé teszi az öt helyesírási lehetőség közül csak hármat. Így csak a három esetstílus között lehet váltogatni − "csupa kisbetű", "ÖSSZES TŐKE"És "Kezdd nagybetűkkel", de nem „Ahogyan a mondatokban” és nem „CANGE CASE”.

Továbbá: A nyilvántartás módosítása
A Microsoft Word egy másik kis- és nagybetű-változtatási funkcióval is rendelkezik, amely lehetővé teszi a szavak normál kisbetűinek kisbetűsre cseréjét. Ez az írásmód alkalmazható például alcímekre vagy füzetbejegyzésekre.
Jó napot mindenkinek!
Elég gyakran látom, hogy sokan gépelnek szöveget, és véletlenül elfelejtik kikapcsolni a Caps Lock funkciót, és minden betűjük nagybetűvel van nyomtatva. Ennek eredményeként törlik őket, és újra elkezdik a nyomtatást. Rendben, ha a szöveg kicsi (elveszít néhány percet – nem nagy ügy ☺), de mi van, ha tévedésből rossz betűkkel ír be egy hosszú szöveget?
Ebben a cikkben azt szeretném bemutatni, hogyan változtathatja meg gyorsan a betűk kis- és nagybetűit (mindkettő nagybetűre vagy fordítva) néhány egérkattintással (vagy 1-2 billentyűleütéssel). Szerintem egy-egy ilyen apróságnak tűnő apróság nem egyszer-kétszer jól jön majd a szöveges információs hétköznapi munkában...
A nagybetűk cseréje kisbetűkre / és fordítva
MS Wordben
Valószínűleg a leggyakoribb lehetőség (mivel sokan dolgoznak szöveggel a Wordben). Példaként vettem ennek a cikknek az elejét, és nagybetűkkel írtam (minden betű nagybetűs). Hogy ne írjak újra semmit, egyszerűen a következőket tettem:

Word dokumentum – változtasson mindent kisbetűre

Fontos!
Ha nem találja ezt az „Aa” eszközt a „Kezdőlap” részben (Word 2016-om van, esetleg Word 2007-ben vagy régebbi - nincs ott), akkor válassza ki a kívánt szöveget, és nyomja meg a gombkombinációt Shift+F3.
Sokan panaszkodnak erre Ez a kombináció nem működik laptopokon. Az a tény, hogy egyes laptopokon az F3 gomb alapértelmezés szerint csökkenti/növeli a képernyő hangerejét vagy fényerejét, és ennek közvetlen céljára egy további gombot kell megnyomnia. Fn.
Ezért laptopokon - próbálja meg megnyomni Fn+Shift+F3.
Szöveges jegyzettömbben
Különféle okok miatt a Word nem telepíthető egyes számítógépekre/laptopokra. Maga az MS Office csomag pedig több mint 3 GB-ot nyom, amit lassú internet mellett sokáig tart a letöltés, míg egy kis notepad program egy ilyen feladatot is elbír... Jegyzet++-ról beszélünk.
Jegyzettömb++

Ingyenes és funkciókban gazdag szöveges jegyzettömb. A Windows összes verziójában működik, támogatja az orosz nyelvet. Lehetővé teszi több mint 100 különböző szövegformátum megnyitását! Ezenkívül kiemeli a legtöbb programozási nyelv szintaxisát. Például egyszerűen javíthatja a PHP kódot, szerkesztheti a HTML címkéket stb.
Ezen túlmenően ez a jegyzettömb számos különféle szükséges opcióval rendelkezik: kódolásokkal való munka (és kínai karakterek normál szöveggé alakítása, kis- és nagybetűk használata, bizonyos karakterek keresése és cseréje a szövegben stb.).
Így kihagyom a program telepítését és elindítását (ezek szabványosak és nem okoznak nehézséget). Ezután meg kell nyitnia a szövegfájlt (vagy egyszerűen másolnia kell a kívánt szöveget) a Notepad++ alkalmazásba. Ezután válassza ki a kívánt sort (vagy akár a teljes szöveget).

- Ctrl+U - az összes kijelölt szöveget kisbetűvé alakítja;
- Alt+U – minden kijelölt szöveg nagybetűvel lesz írva;
- Ctrl+Shift+U – minden betű nagybetűs lesz stb.

Példámban a kijelölt szöveget kisbetűssé alakítottam. Az alábbiakban egy szemléltető képernyőkép látható. Gyors, egyszerű, kényelmes!

Hogyan védheti meg magát attól, hogy véletlenül rossz karaktereket írjon be
DE! A program is figyeli az esetet, és ha véletlenül nagybetűket írunk, könnyen kijavítja. Ráadásul az „egyszerű” és a leggyakoribb hibákat menet közben kijavítják (hiányzó betű valahol, vagy 2 nagybetű egy szóban stb.). Összességében nagyon ajánlom!
Punto Switcher
Meglehetősen hatékony segédprogram az elrendezés automatikus megváltoztatásához (magát az elrendezést határozza meg a beírt szövegtől függően). Továbbá, ha már rossz elrendezésben írt be szöveget, egy gombnyomással gyorsan megváltoztathatja az angol és az orosz betűket...
Egy egyszerű példa. Tegyük fel, hogy gépelt és gépelt, és látta, hogy valamit teljesen rosszul írt be (rossz elrendezésben)... A Punto Switcher segédprogram telepítése után csak jelölje ki a szöveget, és nyomja meg a Shift+Pause gombokat - a szöveg azonnal orosz (lásd alább az indikatív képernyőképeket).


Általában gyorsan megszokja a segédprogramot, és akkor fogalma sincs, hogyan írjon be szöveget a segítsége nélkül ☺. Sokat segít a szövegekkel való munkában (időt takarít meg az arcán).
Ennyit akartam ezzel a témával kapcsolatban elmondani.
Kiegészítésekre - külön merci!