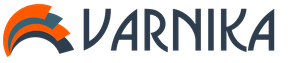NEWTONE стал еще лучше! Теперь с THERMOKERATIN!
NEWTONE + THERMOKERATIN = ЦВЕТНОЙ ТЕРМОКЕРАТИН.
Еще больше ценных компонентов в формуле. Еще больше ярких эмоций, вызванных неоспоримой красотой волос. Новый ЦВЕТНОЙ ТЕРМОКЕРАТИН — это сила кератина, дополненная переливами цвета. Кератинизация и тонирование волос - одновременно
В обновленном NEWTONE объединились комплекс кератина, инкапсулированные пигменты, катионоактивные вещества, пчелиный воск, молочная кислота и витамин Е. Они наполнят волосы цветом и преображают их от корней до кончиков. Ваши волосы - блестящее, плотное и гладкое шелковое полотно. А оттенок выбирать Вам!
NEWTONE (НьюТон) - это уникальное сочетание тонирующего эффекта и действия ухаживающей маски для волос. Формула продукта с полезными активными веществами позволяет поддерживать и мягко корректировать цвет волос, придать глубину оттенкам, усиливая блеск и яркость, укрепляя структуру волос.Инъекция цвета для Ваших волос! Тонирующие маски NEWTONE HAUTE COUTURE (НЬЮТОН ОТ КУТЮР) - потрясающая новинка бренда ESTEL Professional уже стала абсолютным хитом! Тонирующие маски NEWTONE HAUTE COUTURE (НЬЮТОН ОТ КУТЮР) - это одновременно цвет, блеск и уход для Ваших волос! NEWTONE (НЬЮТОН) позволяет поддерживать цвет окрашенных волос, мягко тонировать, придавать оттенку глубину, усиливать яркость и блеск волос и, одновреммено, укреплять их структуру.
NEWTONE (НЬЮТОН) - это:
- ЦВЕТ . Благодаря уникльной системе Оптимальной Фиксации Цвета, основанной на сочетании кератиновых энхансеров с УФ-фильтром, тонирующие маски NEWTONE (НЬЮТОН) обеспечивают цвету яркость и максимальную устойчивость. NEWTONE (НЬЮТОН) корректирует цвет на молекулярном уровне за счет наполнения волоса инкапсулированными пигментами.
- УХОД. Натуральные компоненты, входящие в состав маски (пчелиный воск, витамин Е и молочная кислота), эффективно ухаживают за волосами, укрепляют и восстанавливают структуру волос до самых кончиков. NEWTONE (НЬЮТОН) дарит волосм идеальное увлажнение и кондиционирование.
- ЧИСТОТА. NEWTONE (НЬЮТОН) - биогенно-чистый продукт! При изготовлении маски используется уникальная технология очистки компонентов от аммиака, перекиси водорода, сульфатов и тяжелых металлов.
- БЛЕСК. Тонирующие маски NEWTONE (НЬЮТОН) придают волосам бриллиантовый блеск. Волосы выглядят ухоженными и здоровыми.
Палитра NEWTONE (НЬЮТОН)
В палитре тонирующих масок NEWTONE (НЬЮТОН) представлено 10 модных оттенков:
- 10/73 - светлый блондин коричнево-золотистый
- 10/45 - светлый блондин медно-красный
- 9/65 - блондин фиолетово-красный
- 8/36 - светло-русый золотисто-фиолетовый
- 8/76 - светло-русый коричнево-фиолетовый
- 8/61 - светло-русый фиолетово-пепельный
- 7/56 - русый красно-фиолетовый
- 7/44 - русый медный интенсивный
- 7/34русый золотисто-медный
- 7/75 русый коричнево-красный
- и маска-тюнинг 0/00 - нейтральный (используется для разбавления оттенка основной палитры или как маска-уход)
Применение тонирующей маски NEWTONE (НЬЮТОН)
Маска очень проста в применении: нанести на чистые, влажные волосы, для равномерного распределения прочесать волосы гребнем. Время выдержки от 3 до 10, в зависимости от желаемой насыщенности цвета. По истечении времени воздействия смыть водой.
Тонирующие маски NEWTONE HAUTE COUTURE (НЬЮТОН ОТ КУТЮР) - это быстро, удобно и очень красиво!
Маски с эффектом тонирования позволяют увеличить время между окрашиванием волос и придать им здоровый вид. Также использование таких средств позволяет безопасно экспериментировать и пробовать новые оттенки.

Особенности
Оттеночные маски не проникают внутрь волоса, а лишь обволакивают его. Именно по этой причине происходит быстрое вымывание оттенка. Однако если учесть, что процедура абсолютно безвредная, не стоит бояться ее повторения. Наоборот, оттеночная маска – этомощное ухаживающее средство . Компоненты, входящие в ее состав, запечатывают чешуйки волоса, придавая ему гладкость.

Обзор популярных брендов
Не так давно на рынке появилась оттеночная маска от итальянского производителя Collistar - "Magica CC" . Аббревиатура двух последних букв расшифровывается как "уход плюс окрашивание ".
Применение маски решает сразу две задачи – уход, который необходим волосам и их окрашивание, а точнее, тонирование, результат которого – ровный сияющий цвет.

Средство можно наносить как на пигментированные, так и на натуральные волосы. На неокрашенных волосах вы получите новый цветовой нюанс. На пигментированных вы можете обновить существующий цвет и "смазать" разницу между натуральными и окрашенными волосами.
Таким образом, использование маски увеличивает время между окрашиваниями, тем самым сохраняя здоровье волос и экономя ваши денежные средства.

Такую маску можно применять сразу после химического воздействия – завивки, мелирования, окрашивания. Красящие вещества не проникают глубоко внутрь кортекса, делая процесс тонирования абсолютно безопасным, но и, конечно, менее стойким.
Среди активных ингридиентов, входящих в состав средства, можно выделить кашемировый кератин , назначение которого - укрепление и восстановление волос, пшеничные протеины и витамин В5 , предназначенные для их увлажнения, витамин Е , который нужен для защиты волоса от вредного воздействия внешней среды, и экстракт моринги масличной , обладающей защитными свойствами.
Украинская компания Acme создала оттеночное средство «Рябина с эффектом ламинирования ». Продукт выпускается в четырнадцати оттенках. Продукт решает следующие задачи: тонирование, интенсивный уход и эффект ламинирования.
Окрашивание возможно тон в тон. Средство содержит натуральные масла, которые обеспечивают питание волос и придают им блеск. А экстракт рябины обеспечивает увлажнение волос и кожи головы.

Российская компания Estel выпустила новинку – оттеночную маску «Newtone », которая обеспечивает защиту и сохранение цвета. Также немаловажным фактом является наличие в средстве УФ-фильтров, которые защищают волосы от вредного воздействия ультрафиолетовых лучей.

Натуральные ингредиенты, входящие в состав продукта, такие, как пчелиный воск , молочная кислота , витамин Е – питают, укрепляют, восстанавливают структуру волос.
В следующем видео вы можете ознакомиться с особенностями этой маски.
Компания Revlon предлагает оттеночное средство, в составе которого присутствуют фруктовые кислоты , увлажняющие и питающие волосы.

Оттеночная маска Tefia от итальянского производителя содержит масло монои , которое увлажняет волосы, восстанавливает их структуру и защищает. Средство содержит высокую концентрацию пигментов, что позволяет получить яркий насыщенный цвет.
Под воздействием маски чешуйки закрываются и образуют гладкую поверхность, что усиливает блеск волос. Различные оттенки средства можно смешивать между собой для получения индивидуального оттенка. Средство имеет мягкую кремообразную текстуру.

"Color Mask " – это продукт, предназначенный для тонирования прядей в яркие цвета либо акцентирования отдельных прядей. Содержит большое количество красящих пигментов, которые воздействуют на волос механически, без помощи водорода.


Оттеночную маску предлагает и финский производитель косметики Cutrin . Средство представлено в пяти оттенках. Следует отметить, что при использовании этого продукта волосы не только приобретают ровный модный оттенок, получают интенсивный уход, но и защиту от ультрафиолетового излучения и термоприборов.

Как пользоваться в домашних условиях
Производитель всегда прилагает четкую инструкцию по использованию оттеночных продуктов. В большинстве случаев оттеночные маски необходимо наносить на вымытые и подсушенные полотенцем волосы. Руки должны быть защищены перчатками для предотвращения окрашивания кожи и ногтей. После нанесения необходимо пряди прочесать гребнем, чтобы цвет распределился равномерно.

Время выдержки зависит от желаемой степени интенсивности цвета. При смывании не нужно пользоваться шампунем.
Палитра
Самую разнообразную палитру цветов предлагают компании Estel и «Экми ». Первая предлагает одиннадцать цветов, один из которых нейтральный и предназначен для смешивания с другими оттенками для получения пастельного блонда . Также есть светлый блондин коричнево-золотистый, светлый блондин медно-красный, блондин фиолетово-красный, светло-русый коричнево-фиолетовый, русый коричнево-красный, русый красно-фиолетовый, русый медный интенсивный, светло-русый фиолетово-пепельный, светло-русый золотисто-фиолетовый, русый золотисто-медный .
Компания «Экми » предлагает четырнадцать оттенков маски: светло-русый, мокрый песок, карамель, ванильное небо, пепельно-платиновый, пепельно-русый, русый, капучино, темный каштан, шоколадно-коричневый, черный, аметист, медный тициан, дикая вишня .
Как видно, компании представили уже готовые продукты, которые не требуют смешивания, хотя такой вариант также возможен по вашему желанию.

Средство от Collistar представлено в шести цветах: черный, шоколадный каштан, золотисто-коричневый, красная паприка, медовый блонд, ванильный блонд . Недостаток состоит в том, что не каждый сможет подобрать оттенок по душе.Палитра Tefia включает цвета: медный платиновый, красный, золотой, фиолетовый, шоколадный . С помощью такой палитры можно самостоятельно создать уникальный оттенок. Однако для этого необходимо обладать знаниями в области колористки.
Палитра "Color Mask " – это 11 оттенков: голубое небо, вишневая бомба, экстра пурпур, яркая зелень, ярко розовый, лаванда, лимонная цедра, розовая пастель, пурпурный дождь, королевский синий, бирюза . Средство подходит для создания неповторимых авангардных образов.


Как уже говорилось в первом уроке по мастерству фотошопа, что вы никогда не перестаете учиться новому в этой программе. Всегда появляются новые методы и инструменты, доступные для использования. Мы решили собрать еще 25 приемов и советов в Фотошоп, необходимых каждому дизайнеру.
Садитесь, внимательно читайте и получайте удовольствие от неизведанного!
Мастер манипуляции с использованием инструмента «Марионеточная деформация» (Puppet Warp).
Данный инструмент не используется столь часто, как другие инструменты Фотошоп, но если он действует, то превращает вас в звезду дизайна! Марионеточная деформация позволяет устанавливать точки (булавки) на слое и затем манипулировать и сгибать объект в реалистичной манере. Другими словами, создается своеобразный каркас, позволяющий контролировать изменения объекта, как марионетку.
Ниже представлено изображение змеи, которое я извлек с фона и поместил на собственный слой.
Используя марионеточную деформацию (Puppet Warp), я добавил несколько контрольных точек на объект и изменил положение змеи на поверхности. Здорово, не правда ли?
Вы можете найти более подробную информацию по данному инструменту .

Редактирование одним кликом с использованием наборов корректирующих слоев (Adjustment Layers).
Вы все знакомы с корректирующими слоями и знаете, какой невероятный результат можно получить, используя их. Но вы можете не заметить, что некоторые из корректирующих слоев содержат весьма интересные и полезные настройки. В моем примере ниже я открыл корректирующий слой «Кривые» (Layer-New Adjustment Layer –Curves) и вверху диалогового окна опции открыл выпадающее меню уже заданных настроек.
more-img1.jpg
Мне особенно нравится набор настроек внутри корректирующего слоя «Черное и белое» (Black and White).

Знаете ли вы?
Вы можете использовать корректирующий слой, как обтравочную маску к определенному слою, если нажмете внизу диалогового окна коррекции иконку двух колец (Clipping Mask). В противном случае, коррекция будет влиять на все слои, находящиеся ниже.
Полный контроль над контурами в панели «Контуры» (Paths).
Если вы проводите время, рисуя контуры в Фотошоп, то панель «Контуры» (Paths) является для вас обязательной. Палитра контуров в фотошоп по сути такая же, как и палитра слоев, но служит только для создания контуров.
В данной панели вы можете создавать новые контуры и удалять их, загружать их выделение, обводить и заливать любым цветом.

Создание и редактирование ваших собственных сочетаний клавиш.
Имели ли вы когда-нибудь желание изменить сочетания клавиш в Фотошоп, заданных по умолчанию или создать свои? Это легко сделать. Переходим в меню Редактирование-Клавиатурные сокращения (Edit | Keyboard Shortcuts).
В данной панели вы можете изменить настройки по умолчанию и даже добавить свои.

Идеальный контроль над инструментом Текст (Type Tool) с палитрой «Символ» (Character).
Палитра «Символ» содержит все необходимые возможности для редактирования текста и абзацев. Доступ к палитре осуществляется через меню Window-Character (Окно-Символ) или при активном инструменте «Текст» (Type tool) нажимаем в верхнем меню крайнюю иконку справа.


Оптимизация рабочего процесса с использованием функции «Рабочая среда» (Workspace).
Фотошоп представляет пять рабочих настроек окна. По одному для 3D изображений, для дизайна, движения, рисования и фотографии. Выбрав одну из рабочих областей, вы увидите, что фотошоп открывает самые нужные панели для работы в данной области и организованные таким образом, что необходимые функции становятся легкодоступными.
Выбор рабочей среды осуществляется через меню Window | Workspace (Окно-Рабочая среда).

Вы можете также создавать и сохранять ваши собственные рабочие области. Переходим в меню Window | Workspace | New Workspace (Окно-Рабочая среда-Новая рабочая среда), присваиваем имя рабочей среде. Это очень полезный совет, если у вас используется несколько рабочих процессов.
Изгиб реальности с фильтром «Пластика» (Liquify).
Мой любимый фильтр в Фотошоп – Пластика (Filter | Liquify). Вы можете создавать здесь интересные деформирующие эффекты, но выглядящие реалистично.
На примере ниже я использовал кисть в фильтре Пластика для увеличения глаз девушки и закручивания волос, чтобы придать образу немного сумасшествия.


Исключение путаницы в работе с функцией «Показать края слоя» (Showing Layer Edges).
Очень полезна функция показа края слоев во время вашей работы. Она удобна в том случае, если вы работаете в документе с множеством слоев и становится трудно сказать, где находится (на каком уровне) тот или иной слой. Доступ к данной функции производится через меню: View | Show | Edges Layer (Просмотр-Показать-Края слоя).
Теперь при нажатии на слой или несколько слоев, они будут выделены в рабочем окне документа.

Выделение конкретных цветов и оттенков с функцией «Цветовой диапазон» (Color Range).
Огромной частью работы в фотошоп является выделение объектов. И сделать это быстро и качественно вам поможет функция «Цветовой диапазон» (Color Range). Она позволяет выделить любой цвет или оттенок.
Доступ через меню: Select | Color Range (Выделение-Цветовой диапазон).
В верхней части диалогового окна вы можете выбрать любой цвет или диапазон светов, теней и полутонов.

Как только вы нажмете Ок, ваша выбранная область будет выделена. В примере ниже я выбрал на фото диапазон светов для выделения.

Организация и классификация документов.
В самой верхней панели программы находится иконка организации файлов с выпадающим меню. Это очень полезная функция в случае, если у вас открыто множество документов или если вы работаете с одним или несколькими документами одновременно.
В рабочей области экрана будет отражено такое количество файлов, какое вы выберите из списка.

Настройка меню Photoshop по умолчанию.
Если абсолютная рационализация процесса вам необходима, то вы можете настроить меню программы по умолчанию. Удалите то, в чем не нуждаетесь в процессе работы. Чтобы выполнить настройки, переходим в меню Edit | Menus (Редактирование-Меню).
Для удаления ненужных параметров просто нажимаем на иконку глаза в диалоговом окне настроек.

Знаете ли вы?
Вы также сожжете выделить определенные пункты меню любым цветом на панели меню. Просто нажимаем на слово «Нет» (None) в колонке и присваиваем любой цвет из выпадающего списка.
Редактирование и настройки вашей кисти.
Панель настроек кисти (Window-Brush или F5) позволяет полностью контролировать работу вашей кисти. Здесь вы можете внести любые изменения в уже существующие параметры инструмента или создать свои кисти и сохранить эти корректировки в виде новой кисти.

Использование палитры «Маски».
Маски слоя обеспечивают невероятные условия для неразрушающего редактирования слоев. Но если вы никогда не исследовали параметры данного способа, то не знаете и половины гибкости, присущей этому инструменту.
Маска слоя добавляется нажатием ее иконки внизу панели слоев (Add Layer Mask). Открываем палитру «Маски» (Window | Masks). При выборе маски, которую вы создали на слое, в панели масок сразу активируются все функции. Ниже я создал маску с копией красного альфа-канала (Red channel) на фото.

Регулируя функцию растушевки (Feather) в панели масок, я могу создать мягкий фокус-эффект на фотографии. Эффект сохраняется полностью и может быть отредактирован без ущерба для исходного фото.
Знание этих параметров дает намного больше гибкости процессу маскировки.

Редактирование JPG-изображений в Camera Raw.
Существует ряд великолепных инструментов, найденных в Camera Raw, и они не ограничиваются родными форматами камеры. Вы можете открыть любые JPG-изображения в Camera Raw. Открываем Bridge (иконка в самом верхнем меню), выбираем изображение и нажимаем по нему пр.кн.мыши, выбрав из меню – Открыть в Camera Raw (Open in Camera Raw).
Один из моих любимых инструментов с Camera Raw – это корректирующая кисть (Adjustment Brush). Ниже показан пример редактирования изображения с помощью данного инструмента. Урок по использованию корректирующей кисти вы можете посмотреть .

Использование Альфа-каналов для более точного выделения.
Часто упускается из виду метод изолирования объекта с фона на маску при помощи альфа-каналов.
Например, у нас есть птица на белом фоне, который необходимо удалить. Открываем палитру каналов (Channels Palette) и выбираем самый контрастный канал для нашего изображения. На данной фотографии синий канал (Blue) является наиболее контрастным.
Копируем этот канал, перетащив его миниатюру на иконку нового канала внизу палитры.


При желании, мы можем удалить на птице оставшиеся черные области, используя белую Кисть (Brush). Далее, загружаем выделение данного канала (Ctrl+клик по его иконке), возвращаемся в панель слоев (Layers) и скрываем фон на маске, нажав ее иконку внизу панели слоев.

Рельефный дизайн с функцией «Текстуризатор» (Texturizer).
Это один из малых фильтров программы, который может вдохновлять на эксперименты время от времени. Загружаем данный фильтр через меню Filter | Texture | Texturizer (Фильтр-Текстура-Текстуризатор).
Я использовал фото дерева для создания текстуризации.

В диалоговом окне фильтра выбираем текстуру холста (Canvas). Эффект неплохой, но не особенно интересный.

Настоящим удовольствием будет использование своих собственных текстур. Вы можете загрузить их в фильтр, нажав на стрелку рядом с разделом «Текстура». Единственным требованием является то, что формат загружаемой текстуры должен быть PSD.

В примере ниже я загрузил оригинальное изображение данного дерева как свою текстуру, которая создает интересный эффект на картине.

Создание Gif-анимации в Фотошоп.
Создание Gif-анимации это не то, чем я часто занимаюсь, но когда есть возможность, я ее использую. Делать кадры анимации в фотошоп не только невероятно просто, но и интересно. Открываем панель анимации (Window | Animation) и создаем новый кадр, нажав внизу панели его иконку. Вы можете редактировать, добавлять и переставлять документ для каждого кадра. Затем выбираем время отображения кадра, нажав стрелку внизу миниатюры кадра. Для просмотра анимации используем клавиши плейра внизу панели. Чтобы сохранить анимацию в формате Gif, переходим в меню File | Save for Web & Devices (Файл-Сохранить для Веб и устройств). Выбираем Gif в качестве формата файла.

Прояснение с панелью «Инфо».
Вы можете спросить, что же это за панель «Инфо» (Info) и зачем она занимает место на экране. Я тоже задавал это вопрос себе много раз, но правда в том, что в панели «Инфо» содержится много полезной для работы информации.
Посмотрите на скриншот ниже и вы увидите, какие данные отражены в этой панели.

Работа с цветовыми схемами через расширение «Kuler».
Если вы интересовались цветовыми схемами сверх установленных по умолчанию программы, то, наверное, знаете о проекте компании «Adobe’s Kuler project» . Это сообщество в интернете, посвященное цветам с огромным количеством интересных вариантов и цветовых идей. Доступ к расширению «Kuler» осуществляется через меню Window | Extensions | Kuler (Окно-Расширения-Кулер). С помощью панели «Кулер» вы можете искать и просматривать любые варианты цвета, а также можете посетить страничку сайта. Как только вы найдете понравившиеся цветовые решения, вы можете их добавить в свою палитру «Образцы» (Swatches) для дальнейшей работы.

Редактирование видео в Фотошоп.
Я держу пари, что вы не знали о том, что видео может быть изменено в пределах программы Фотошоп. Это очень легко сделать. Вы можете импортировать видео через меню: Layer | Video Layers | New Video Layer From File (Слой-Слои видео-Новый видео-слой из файла). Все кадры видео редактируются как обычный слой. Чтобы получить доступ к отдельным кадрам, нужно открыть временную шкалу анимации (Window | Animation). Кроме того, вы можете сделать глобальные изменения в видео, добавив корректирующие слои в панели слоев.

Быстрый видео-урок по использованию видео-слоев представлен .
Создание виньетки с использованием корректирующих слоев.
Недавно я обнаружил способ создания виньетки с помощью корректирующего слоя «Градиент» (Gradient Fill). Я люблю корректирующие слои, поэтому внес данный метод в копилку своих трюков.
Откройте любую свою фотографию. Я использовал фото, которое вы видите ниже.

Теперь добавляем корректирующий слой «Градиент» (клик по иконке коррекций внизу панели слоев и выбираем из списка – Gradient Fill). Устанавливаем направление цвета градиента от белого прозрачного к черному. Изменяем режим смешивания данного слоя на Мягкий свет (Soft Light).

Далее, на слое «Градиент» (Gradient Fill) открываем стили слоя (клик по иконке «Add Layer Style») внизу панели слоев и добавляем стиль «Наложение градиента» (Gradient Overlay), но уже с радиальным стилем. Снова используем цвет от полупрозрачного белого к черному.

Этот метод хорош тем, что виньетка всегда остается редактируемой и корректирующий слой может быть перенесен в новый документ с автоматическим изменением размера.

Исходное фото .
Идеальное размещение при использовании объектов выравнивания.
Этот совет может быть очевидным для некоторых, но вы удивитесь, как долго я использовал Фотошоп, прежде чем заметил эти инструменты.
При активации инструмента Перемещение (Move Tool (V)) в верхней панели появляются иконки выравнивания. Когда вы выберите множество слоев (Ctrl+клик по миниатюрам слоев), то далее попробуйте нажать на любую из данных иконок, и посмотрите, что произойдет.
Зная эти функции, можно сэкономить кучу времени в рабочем процессе.

Использование фильтра «Сдвиг» (Offset) для создания повторяющегося узора.
Часто приходится создавать свои текстуры и узоры, поэтому необходима функция фильтра «Сдвиг» (Offset).
Для создания повторяющегося узора необходимо выбрать квадрат из вашего файла текстуры. Предпочтительнее тот, который имеет однородный тон. Скопируйте (Ctrl+C) выделенный квадрат в новый файл размером 500×500 рх.

Теперь переходим в меню: Filter | Other | Offset (Фильтр-Другие-Сдвиг) и устанавливаем сдвиг вправо и вниз по горизонтали и вертикали на +250.
Я ввел значение +250, потому что у меня размер документа 500 рх, т.е. сдвиг наполовину размера документа.

Теперь, используя инструмент Штамп (Clone Stamp Tool (S)), удаляем линии по центру документа. Этот файл может быть сохранен в виде повторяющегося узора и будет выглядеть как бесшовный файл размером 500 рх.

Организация вашей панели слоев при помощи группировки.
Можно хорошо знать эту особенность программы, но есть некоторые нюансы. Я обычно не выполняю сведение слоев, поэтому результат моих проектов может состоять из множества десятков слоев. Чтобы в работе сохранять порядок, я группирую слои в структурные части. Это важный момент в работе, потому что группировка позволяет не путаться в деталях при обмене файлами и работе в группе.

Знаете ли вы?
Внутри групп можно создавать новые группы для дальнейшей организацией слоев в панели.