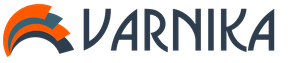Каждый человек, работающий с компьютером, хочет он этого или нет, постоянно сталкивается с таким понятием как «буфер» (точнее, буфер обмена). Что самое печальное, далеко не все представляют себе, что это такое, хотя, в общем-то, и понимают его функции.
Основное назначение
Давайте сначала рассмотрим, какие же функции возложены на этот компонент системы. Наверное, не нужно объяснять, что он задействуется в момент выполнения команд «Копировать», «Вырезать» и «Вставить» (соответственные сочетания клавиш Ctrl + C, Ctrl + X и Ctrl + V).
Иными словами, практически все представляют себе, что информация куда-то копируется и где-то хранится для дальнейшего использования. Некоторые считают, что буфер - это некое виртуальное хранилище. Абсолютное заблуждение. Достаточно задать всего один вопрос: где буфер в таком случае располагается? Увы, никто из рядовых пользователей не даст четкого вразумительного ответа. Сейчас мы рассмотрим, что же это такое на самом деле.
Что такое буфер обмена?
В принципе, можно привести достаточно много научных определений. Как правило, все они говорят о том, что буфер - это некое промежуточное хранилище, предоставляемое для хранения временных данных либо самой программой, либо операционной системой. Выглядит несколько замысловато?
Говоря проще, буфер - это скрытая от глаз пользователя зарезервированная часть памяти, в которой и хранится используемый в данный момент фрагмент информации. Она просто перезаписывается в определенную область (в специальный файл). Что самое интересное, скопированная или вырезанная в данный момент информация хранится в буфере обмена постоянно и может использоваться для вставки в другие части программы или даже в другие приложения, но только до тех пор, пока туда не будет скопирован новый фрагмент. Он попросту заменяет старые данные. Само собой разумеется, что после перезагрузки «операционки» все данные из буфера удаляются.
Где находится буфер обмена?
Теперь посмотрим на месторасположение В разных версиях ОС Windows ему сопоставлены различные файлы.

Так, например, в системе Windows XP файл, отвечающий за работу буфера обмена, называется clipbrd.exe (сокращение от английского термина clipboard) и расположен в системной папке System32 главной директории Windows. Интересен тот факт, что его можно открыть как обычный исполняемый файл и запросто просмотреть содержимое. Для этого можно использовать и сторонние утилиты.

В операционных системах, пришедших на смену Windows XP (начиная с Vista и выше), файл имеет название clip.exe. Буфер обмена находится по тому же адресу. Но вот аналогичные действия, работающие в «экспишке», с ним произвести нельзя. Разработчики создали его так, чтобы пользователь попросту не мог его открыть. Но при наведении на файл курсора появляется только всплывающее сообщение (подсказка), содержащее краткое описание файла, название организации (Microsoft), версию и дату создания. Как уже понятно, просмотреть содержимое буфера невозможно.
Надо ли чистить буфер обмена и как это сделать?
Теперь рассмотрим момент, связанный с очисткой. Буфер - это такая область памяти, которая рассчитана на хранение достаточно больших объемов данных. Да что говорить, многие ведь сталкивались с вариантом вырезания и последующего перемещения данных с внушительными объемами в несколько десятков, а то и сотен гигабайт.

Как правило, по окончании всех операций и процессов система выдает сообщение о том, что фрагмент слишком велик и запрашивает подтверждение на временное сохранение для работы с другими приложениями. Если данная информация в дальнейшем не нужна, можно отказаться от ее сохранения. В данном случае буфер будет очищен автоматически. Иногда может выдаваться прямое сообщение о подтверждении очистки.
То же самое касается и перезагрузки компьютерной системы. После повторного старта буфер обмена также очищается.
Однако для практического использования существует и более простой способ. Например, пользователь скопировал в буфер из какого-то документа десяток картинок одновременно. Понятно, что они занимают намного больший объем, чем обычный текст. В данном случае можно просто выделить из текста одно слово или даже одну букву или символ и просто скопировать ее.
Как уже было сказано выше, эта буква заменит все картинки, которые ранее находились в буфере. Однако тут стоит обратить внимание на один нюанс. Поскольку информация в буфере хранится на системном диске, она, соответственно, занимает определенное пространство. При современных винчестерах с терабайтами памяти и наличием достаточно большого свободного места буфер особого влияния на работоспособность системы не оказывает. Но если жесткий диск меньшего объема, над очисткой стоит задуматься всерьез.
Особенно это касается ситуаций, когда на системном диске остается менее 10% свободного места. Это заложено в самой «операционке». Считается, что для ее нормального функционирования системный раздел и должен содержать не менее 10% свободного пространства от его объема (в данном случае имеется в виду только системный диск, а не весь винчестер с суммарным объемом логических разделов).
Заключение
Вот мы и разобрались, что к чему. Из всего вышесказанного любой пользователь может сделать вывод, что буфер - это часть пространства системного диска, на котором и хранится используемая фрагментарная информация.
Остается добавить, что в системах Vista и выше просматривать файл нельзя. И это правильно. Даже в XP не стоит пытаться при просмотре редактировать его содержимое, поскольку такие действия могут привести к непредсказуемым последствиям и, как следствие, к полной неработоспособности всей системы в целом.
Редкое и счастливое сочетание тонкой талии и большой груди досталось Сальме Хайек! Актриса, которая никогда не делала пластику, всячески подчеркивает свое достоинство — она обожает облегающие платья и вещи с глубоким декольте. Ну еще бы!
Кейт Аптон
Модель Кейт Аптон не раз говорила, что предпочла бы иметь грудь поменьше, несмотря на то что многие девушки мечтают о таком пышном бюсте, как у нее. «Я просто мечтаю о маленькой груди каждый день! Мечтаю носить майки на тонких бретельках и не надевать под них бюстгальтер. С грудью первого размера живется гораздо легче», — заявила Кейт в одном из интервью.
Келли Брук
Келли Брук обладательница гордого шестого размера груди! И все натуральное, разумеется. Правда, сама британская модель, как и ее коллега Кейт Аптон, этому совсем не рада. По словам Келли, из-за большой груди она не может носить платья, которые ей нравятся — обидно!
Скарлетт Йоханссон
У Скарлетт Йоханссон от природы выдающаяся грудь, но ходят слухи, что актриса ее даже уменьшила! Правда, сама Скарлетт никогда не давала никаких комментариев по поводу пластической операции — поклонникам остается только гадать, правда это или нет.
Кристина Хендрикс
Зато актриса Кристина Хендрикс очень гордится своими пышными формами: кажется, в гардеробе Кристины не найти платья, которое бы не подчеркивало ее великолепную грудь.
Эмбер Роуз
У фигуристой девушки Эмбер Роуз все свое: и грудь, и попа. Сказать, что Эмбер своими достоинствами просто гордится — это ничего не сказать! Во всяком случае, в одежде модель мы видим крайне редко: Эмбер предпочитает оголяться даже на публике.
Анна Семенович
Об очень пышном бюсте Анны Семенович споры не утихали довольно долго: натуральный или нет? Мы, разумеется, верим Анне на слово — такой роскошной грудью может одарить только природа.
София Вергара
Знойная красотка София Вергара — обладательница не только прекрасной фигуры, но и пышной груди. Сама София говорит о своем бюсте с иронией, в интервью одному из глянцевых изданий она заявила: «У меня с*ськи просто огромные. Купить бюстгальтер — всегда было жутко. Когда я переехала в Лос-Анджелес, первым делом стала искать места вроде Frederick’s, где шьют бюстгальтеры для стриптизерш. В большой груди нет ничего хорошего: когда я ложусь, они достают до подбородка!»
Сегодня распространенным накопителем информации является магнитный жесткий диск. Он обладает определенным объемом памяти, предназначенным для хранения основных данных. Также в нем имеется буферная память, предназначение которой заключается в хранении промежуточных данных. Профессионалы называют буфер жесткого диска термином «cache memory» или же просто «кэшем». Давайте разберемся, зачем нужен буфер HDD на что влияет и каким обладает размером.
Буфер жесткого диска помогает операционной системе временно хранить данные, которые были считаны с основной памяти винчестера, но не были переданы на обработку. Необходимость наличия транзитного хранилища обусловлена тем, что скорость считывания информации с HDD накопителя и пропускная способность ОС значительно различается. Поэтому компьютеру требуется временно сохранять данные в «кэше», а только затем использовать их по назначению.
Непосредственно сам буфер жесткого диска представляет собой не отдельные сектора, как полагают некомпетентные компьютерные пользователи. Он является специальными микросхемами памяти, располагающимися на внутренней плате HDD. Такие микросхемы способны работать намного быстрее самого накопителя. Вследствие чего обуславливают увеличение (на несколько процентов) производительности компьютера, наблюдающееся во время эксплуатации.
Стоит отметить, что размер «cache memory» зависит от конкретной модели диска. Раньше он составлял около 8 мегабайт, причем такой показатель считался удовлетворительным. Однако с развитием технологий производители смогли выпускать микросхемы с более большим объемом памяти. Поэтому большинство современных винчестеров обладают буфером, размер которого варьируется от 32 до 128 мегабайт. Конечно, наибольший «кэш» устанавливается в дорогие модели.
Какое влияние оказывает буфер жесткого диска на производительность
Теперь расскажем, почему размер буфера винчестера оказывает влияние на производительность компьютера. Теоретически, чем больше информации будет находиться в «cache memory», тем реже операционная система будет обращаться к винчестеру. Особенно это актуально для сценария работы, когда потенциальный пользователь занимается обработкой большого количества маленьких файлов. Они попросту перемещаются в буфер жесткого диска и там ждут своей очереди.
Однако если ПК используется для обработки файлов большого размера, то «кэш» утрачивает свою актуальность. Ведь информация не сможет поместиться на микросхемах, объем которых невелик. В результате пользователь не заметит увеличения производительности компьютера, поскольку буфер практически не будет использоваться. Это происходит в случаях, если в операционной системе будут запускаться программы для редактирования видеофайлов и т. д.
Таким образом, при приобретении нового винчестера рекомендуется обращать внимание на размер «кэша» только в случаях, если планируется постоянно заниматься обработкой небольших файлов. Тогда получится действительно заметить увеличение производительности своего персонального компьютера. А если же ПК будет использоваться для обыкновенных повседневных задач или обработки файлов большого размера, тогда можно не придавать буферу обмена никакого значения.
В своей работе я часто сталкиваюсь с необходимостью иметь несколько вариантов текста, находящегося в буфере обмена. Думаю, я не один такой, кто хотел бы получить больше возможностей и увеличить эффективность работы с буфером обмена, и потому хочу рассказать об одной замечательной программе ClipDiary, возможности которой вас приятно удивят.
Напомню стандартные приёмы работы с буфером обмена Windows:
- Ctrl+C или Ctrl+Insert – скопировать выделенный фрагмент в буфер обмена
- Ctrl+X или Shift+Delete – вырезать, т.е. скопировать в буфер обмена и удалить из текста
- Ctrl+V или Shift+Insert – вставить последний скопированный элемент
Также можно пользоваться контекстным меню правой кнопки мышки:

Я лично пользуюсь только комбинациями с «Insert», по-моему так намного удобнее, может просто не все знают об этом. На некоторых клавиатурах на кнопках «C», «V», «X» уже нанесены обозначения, чтобы не забыть как ими пользоваться. Но у стандартного метода есть недостаток, ведь вставить можно только последний скопированный элемент, т. е. каждый новый текст затирает предыдущий.
Программа для работы с буфером обмена
Скачайте и установите программку ClipDiary.
Программа бесплатная для домашнего использования. При первом запуске появится мастер-помощник, который сам покажет все возможности программы, а также поможет настроить её. В главном окне программы можно открыть текущий буфер обмена с помощью иконки внизу экрана.
Суть работы простая – всё что вы скопируете в буфер обмена с помощью кнопок «Ctrl+C» или «Ctrl+Insert» сохраняется в списке и называется «клипами», причём даже после перезагрузки компьютера. В любой момент можно открыть список и найти ранее скопированный текст. Я перерыл несколько похожих программ, но ClipDiary оказалась единственной, которая умеет вставлять данные из истории с помощью горячих кнопок. Другие программы лишь открывали весь список, из которого можно было что-то выбрать, а потом вручную вставить куда надо.
Здесь же всё автоматически. Нажимаем назначенную комбинацию клавиш один или несколько раз, пока не найдёте скопированный текст, и он сразу вставляется в документ. Единственно, чего мне не хватает, так это чтобы можно было связать горячую клавишу с одним конкретным словосочетанием, которое приходится часто вставлять. Приходится много раз нажимать кнопки, пока не доберёшься до чего нужно по списку.
Выглядит это вот так:

В списке перечислены все последние скопированные элементы. Свои горячие клавиши я настроил вот таким образом:

Соответственно, я могу перемещаться по истории с помощью комбинаций «Ctrl+Shift+Insert» и «Ctrl+Shift+Home», пока не увижу в маленьком всплывающем окошке текст, который я ранее копировал, например фразу «Я лично пользуюсь только»

А с помощью кнопок «Ctrl+Shift+End» я могу зайти в буфер обмена, открыв главное окно программы.
Посмотрите это небольшое видео:
С помощью горячих кнопок «Ctrl+I» можно очистить буфер обмена Windows, при этом не очищая список Clipdiary. Чтобы очистить и его, нужно открыть окно программы, выделить всё что там есть и нажать красный крестик или «Ctrl+Del». Если список окажется на нескольких страницах, то проделайте это несколько раз.
В настройках программы ClipDiary в разделе «Дополнительно» есть куча тонких настроек, с помощью которых можно настроить всё под себя.
История буфера обмена в Microsoft office
В программы пакета Microsoft Office Word, Excel, PowerPoint включена возможность работы с расширенным буфером обмена. Чтобы активировать его нужно кликнуть на едва заметную кнопочку вот здесь:

и тогда попадаете в дополнительное окошко, в котором находится буфер обмена. Здесь сохраняются последние 20 скопированных элементов, в том числе и скриншоты.

Вставлять оттуда можно только вручную, а список очищается после закрытия программы. Также можно очистить буфер обмена по кнопке «Очистить всё». Кстати, работать с документами .
Вот такие пироги 🙂 Надеюсь вам понравилась идея, так поделитесь статьёй с друзьями в социальных сетях!