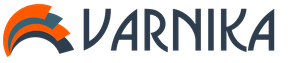Можно напечатать наклейки в Word
(на липкой бумаге) с почтовым адресом для больших конвертов, наклейки на папку с документами (подписать папки)
, с любой другой информацией.
Здесь пример наклеек. Размер наклеек, шрифт, другие параметры можно поменять.
Чтобы сделать наклейки, нужно зайти на закладку «Рассылки» -> «Создать» -> «Наклейки». Выходит такая таблица. На вкладке этого окна «Параметры печати» в поле «Адрес» пишем текст наклейки. В примере мы написали «1 квартал 2013г.».
На вкладке этого окна «Параметры печати» в поле «Адрес» пишем текст наклейки. В примере мы написали «1 квартал 2013г.».
Внизу окна нажимаем на кнопку «Параметры» - здесь настраиваем нашу наклейку. Смотрим настройки.
Смотрим настройки.
«Подача бумаги» - здесь стоит «По умолчанию (лист), т.е. лист с полями. Можно выбрать «Лист без полей».
«Тип» - Здесь выбран тип «30 на странице» и справа (в разделе «Наклейка) указаны размеры одной наклейки (высота, ширина) и размер листа бумаги, на котором размещены эти наклейки.
Чтобы изменить размер наклейки, нужно нажать кнопку «Настройка». Появится такое окно.  В верхней части окна на рисунке указаны и подписаны обозначения всех параметров наклейки.
В верхней части окна на рисунке указаны и подписаны обозначения всех параметров наклейки.
А в нижней части окна можно установить свои размеры наклейки.
Если нужны наклейки в Word с разным текстом
, например, с разными адресами на большие конверты, то используем функцию слияния.
Например, нам нужно распечатать наклейки с адресами наших клиентов. У нас есть список клиентов в таблице Excel с адресами, названием организации и ФИО руководителя.
Список такой.
 Если нет готового списка клиентов, то его можно будет сделать в процессе создания наклеек по подсказке пошагового мастера.
Если нет готового списка клиентов, то его можно будет сделать в процессе создания наклеек по подсказке пошагового мастера.
Теперь создаем сами наклейки в Word.
Для этого открываем новый документ Word, заходим на закладку «Рассылки» нажимаем кнопку «Начать слияние» и выбираем «Пошаговый мастер слияния». Теперь делаем все и так, как подскажет нам мастер слияния.
Ставим галочку у слова «Наклейки». Нажимаем «Далее. Открытие документа».
Первый шаг.
Заходим в «Параметры наклейки». В диалоговом окне выбираем и настраиваем все параметры. Нажимаем «ОК». У нас на странице появилась такая разметка на наклейки.
У нас на странице появилась такая разметка на наклейки.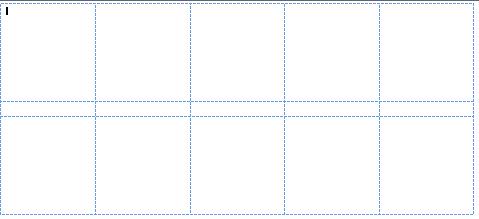 Второй шаг.
Второй шаг.
Теперь нажимаем кнопку «Далее. Выбор получателей».
 У нас стоит галочка у слов «Использовать список», п. ч. есть готовый список наших клиентов в Еxcel. Если нет готового списка, то ставим галочку у слов «Создание списка». Как создать список здесь, смотрите в статье «Телефонный справочник из списка поставщиков, клиентов в Word". Ссылка на статью в конце статьи.
У нас стоит галочка у слов «Использовать список», п. ч. есть готовый список наших клиентов в Еxcel. Если нет готового списка, то ставим галочку у слов «Создание списка». Как создать список здесь, смотрите в статье «Телефонный справочник из списка поставщиков, клиентов в Word". Ссылка на статью в конце статьи.
Итак, у нас есть готовый список и мы его должны выбрать. Нажимаем кнопку «Обзор…», выбираем нужную папку. Появился наш список.
Слева в списке появились галочки. Они стоят и в пустых строках. Мы можем нажать на кнопку с галочкой в красном квадрате и убрать все галочки, затем вручную поставить галочки напротив тех клиентов, которые нам нужны.
Если делаем наклейки для всего списка клиентов и нет пустых строк в таблице, то оставляем так.
Нажимаем «ОК».
 Теперь вместо кнопки «Обзор…» появились другие кнопки. Мы можем выбрать другой список или изменить выбранный.
Теперь вместо кнопки «Обзор…» появились другие кнопки. Мы можем выбрать другой список или изменить выбранный.
После выбора списка, в наклейках появились кавычки для текста.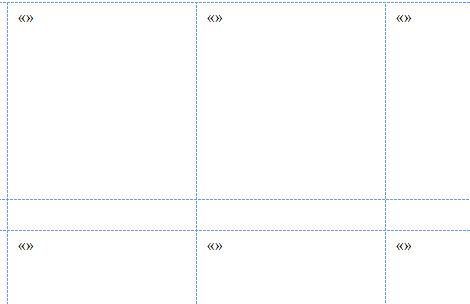 Когда закончили работу со списком, нажимаем кнопку «Далее. Разработка наклеек».
Когда закончили работу со списком, нажимаем кнопку «Далее. Разработка наклеек».
Третий шаг.
На этом этапе мы должны выбрать, какую информацию и в каком виде мы будем размещать на наклейках.
Мы на своих наклейках будем писать адреса, п.э. мы выбираем «Блок адреса». В появившемся диалоговом окне выбираем, как будет написан адрес на наклейках, форматировать адрес в соответствии со страной доставки, подобрать поля, выбрать - в каком формате написать имя получателя, др. В разделе «Просмотр» можем посмотреть каждый адрес, двигая стрелки.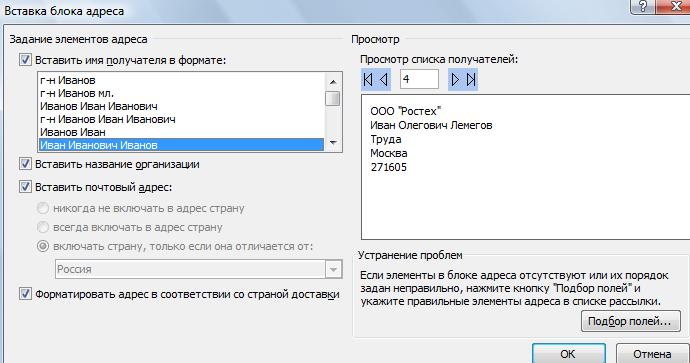 Когда все сделали, нажимаем кнопку «ОК».
Когда все сделали, нажимаем кнопку «ОК».
В первой ячейке появились такие слова – это команда для компьютера, какую информацию печатать. 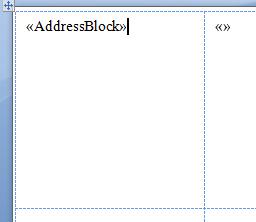 Теперь мы переносим эту информацию для всех наклеек. Для этого нажимаем кнопку «Обновить все наклейки».
Теперь мы переносим эту информацию для всех наклеек. Для этого нажимаем кнопку «Обновить все наклейки».![]() Теперь такая надпись появилась во всех наклейках.
Нажимаем кнопку «Далее. Просмотр наклеек».
Теперь такая надпись появилась во всех наклейках.
Нажимаем кнопку «Далее. Просмотр наклеек».
Четвертый шаг.
Вверху стрелками можем перемещать наклейки, если их много и они расположены на нескольких страницах.
На этом этапе можно ещё раз изменить список получателей.
Пятый шаг.
Если все готово, все устраивает, нажимаем кнопку «Далее. Завершение слияния».
Шестой шаг.
Здесь можно изменить наклейки. Или нажать на «Печать».
Получились такие наклейки.
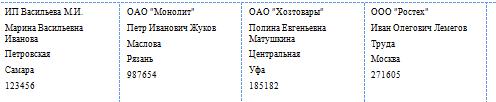 Распечатываем их на клейких листах. Продаются уже готовые листы с наклейками по определённому размеру. Тогда наши наклейки настраиваем по размеру этих бумажных наклеек.
Распечатываем их на клейких листах. Продаются уже готовые листы с наклейками по определённому размеру. Тогда наши наклейки настраиваем по размеру этих бумажных наклеек.
Как подписать стандартные конверты, смотрите в статье "
Шаблоны можно рассматривать как обычные документы Word, в которых кроме текста и списка стилен хранится информация о конфигурации панелей инструментов, макросы и параметры, определяющие вид документа и поведение программы. Шаблоны очень удобны, когда ряд документов требуется оформить в одинаковом стиле. Однажды настроив шаблон, вы создаете на его основе несколько файлов, которые наследуют имеющиеся в шаблоне текст и объекты, стили и оформление, макросы и параметры интерфейса Word. Вспомните, что на предыдущих занятиях мы уже пользовались стандартными шаблонами Office, теперь давайте создадим свой собственный шаблон.
1. Откройте документ, созданный на первом занятии. Удалите из него весь текст, таблицу Excel и рисунок кактуса. На странице останется только надпись Геркулес и горизонтальная линия.
3. В раскрывающемся списке Тип файла выберите пункт Шаблон документа .
4. В левой панели окна сохранения файла щелкните на кнопке Мои документы .
5. В панели инструментов щелкните на кнопке Создать папку .
6. В открывшемся окне диалога введите текст Шаблоны.
7. Щелкните на кнопке ОК.
8. В поле Имя файла введите Here.
Рис. 5.1. Сохранение шаблона Word
10. Выберите команду Файл > Закрыть , чтобы закрыть окно шаблона. Теперь у вас есть шаблон с заголовком Геркулес, сохраненный в специальной папке.
11. Чтобы указать программе Word, где следует искать шаблоны пользователя, выберите команду Сервис > Параметры .
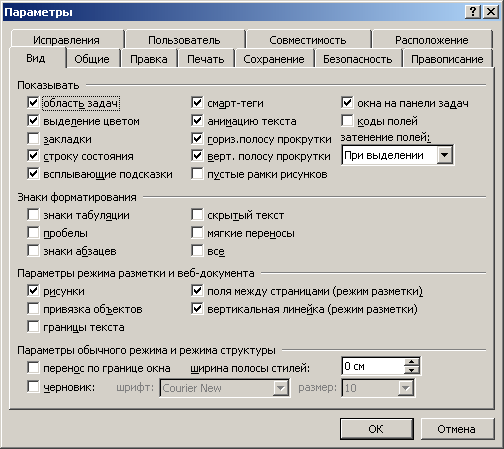
Рис. 5.2. Пути к служебным файлам
12. Щелкните в открывшемся окне диалога на вкладке Расположение . На этой вкладке, показанной на рис. 5.2, хранится информация об именах, некоторых специальных папок, в том числе и имя папки шаблонов польаователя.
13. Щелкните на строчке Шаблоны пользователя .
14. Затем щелкните на кнопке Изменить . Откроется окно диалога, которое очень похоже на окно сохранения файлов, но предназначено для выбора папки.
15. Щелкните в левой панели этого окна на кнопке Мои документы , затем в основной области окна диалога дважды щелкните на недавно созданной папке Шаблоны.
16. Щелкните на кнопке ОК . Вы вернетесь на вкладку Расположение , но теперь в строке Шаблоны пользователя указана правильная папка.
17. Снова щелкните на кнопке ОК, чтобы закрыть окно параметров.
18. Теперь попробуйте создать на базе построенного шаблона новый документ. Выберите команду Файл > Создать . В правой стороне экрана появляется окно Создание документа области задач. В разделе Создание с помощью шаблона перечислены недавно используемые шаблоны и ряд стандартных шаблонов. Щелкните на значке Общие шаблоны . Значок шаблона Here появился в окне диалога Шаблоны , как показано на рис. 5.3. Сюда кроме стандартных шаблонов выводятся значки всех файлов с расширением.dot, записанных в папку с шаблонами пользователя.
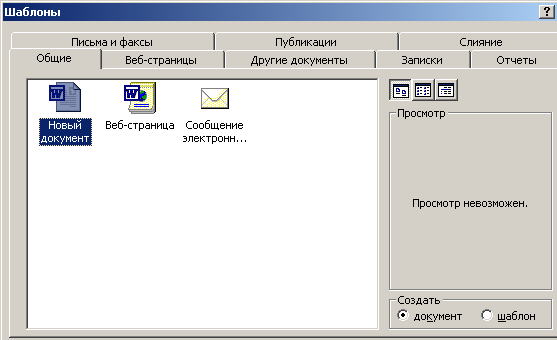
Рис. 5.3. Выбор шаблона документа Word
19. С помощью переключателя Создать выберите тип создаваемого файла. Положение Документ соответствует созданию обычного текстового документа, а Шаблон позволяет создать новый шаблон.
20. Дважды щелкните на значке Here. Откроется новый документ, в котором сразу появится большая надпись Геркулес, как показано на рис. 5.4. Теперь, пользуясь новым шаблоном, вы можете быстро добавлять такие надписи в начало каждого документа гипотетической компании Геркулес, и все они будут точными копиями заголовка, хранящегося в шаблоне.
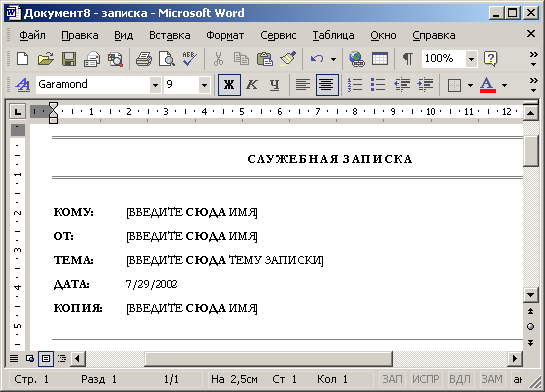
Рис. 5.4. Документ, построенный на базе шаблона пользователя
Следует заметить, что так называемый «Обычный документ», который создается щелчком на кнопке Создать панели инструментов или выбором значка Новый документ в разделе Создание документа окна области задач, на самом деле тоже построен на основе шаблона. Этот шаблон записан в файле Normal.dot, который хранится в папке C:\Microsoft Office\Templates [ Предполагается, что пакет Office 2002 был установлен в папку Microsoft Office диска С:.]. Шаблон NormaLdot играет важную роль. Он определяет исходную конфигурацию Word, т. е. вид и поведение программы при ее запуске.
Примечание Если вы обнаружили, что Word выглядит как-то странно или работает неверно, попробуйте закрыть программу и удалить файл Normal.dot. При следующем запуске Word этот шаблон будет сгенерирован заново в соответствии со стандартной конфигурацией, заложенной в Word разработчиками программы.
- Выберите команду Сервис >Письма и рассылки>Конверты и наклейки .
- Щелкните на ярлыке вкладки Наклейки (рис. 32.1).
Рис. 32.1. Вкладка Наклейки диалогового окна Конверты и наклейки
- Выберите тип наклеек, который вы собираетесь печатать.
Обратите внимание: стандарт наклейки, указанный в нижнем правом углу диалогового окна, должен совпадать со стандартом выбранных вами наклеек.
Если они не совпадают, щелкните на кнопке Параметры . Откроется диалоговое окно Параметры наклейки . В раскрывающемся списке Сорт выберите элемент Avery (стандартный) и щелкните на нем. Затем щелкните на кнопке ОК .
- В поле Адрес наберите текст, который хотите разместить на наклейках.
Не забывайте при этом, что на наклейке помещается всего несколько строк, причем довольно коротких. К сожалению, форматировать наклейку в этом режиме нельзя. (Но это станет возможным, когда мы перейдем к п. 6.)
В конце каждой строки нажимайте клавишу
На данном этапе можно применить простое форматирование. Для этого щелкните правой кнопкой в поле адреса и выберите в контекстном меню команду Шрифт или Абзац .
- Щелкните на кнопке Создать.
Ага! Вы наверняка были уверены, что следует щелкнуть на кнопке Печать ! Не тут-то было. Наклейки отличаются некоторым коварством, поэтому прежде, чем отправить их на принтер, придется изрядно повозиться.
Примечание
После щелчка на кнопке Создать наклейки появятся в окне Word в виде таблицы. С этого момента вы работаете с ними в Word, как с самой обычной таблицей. (Более подробная информация по этой теме изложена в главе 20 .)
Внимание! Не вздумайте менять размер ячеек таблицы с наклейками! Если вы сделаете это, наклейки не будут напечатаны должным образом.
- Отформатируйте наклейки (если есть такая необходимость).
Воспользовавшись комбинацией клавиш
Примечание
Не стоит вносить изменения в форматирование полей и абзацев. И то, и другое уже настроено для распечатки выбранного вами типа наклеек.
Вы можете лишь отредактировать отдельные наклейки. Конечно, все они содержат одинаковый текст, но вы вправе изменить информацию в нескольких ячейках таблицы.
- Распечатайте документ.
Убедитесь, что принтер включен, готов к печати, что в лоток вставлен лист с наклейками (причем правильно), что это именно тот тип наклеек, который вы указали, и т.д. В общем, проверьте все - зачем вам лишние осложнения? Затем распечатайте наклейки как любой другой документ. Щелкните на кнопке Печать на панели инструментов, и наклейки появятся из принтера, готовые к тому, чтобы их лизнули и приклеили.
- Не рекомендуем сохранять этот документ на диске (разве что вы очень любите наклейки и собираетесь иногда открывать данный файл, чтобы просто им полюбоваться). Закройте документ, а на предложение сохранить его отреагируйте щелчком на кнопке Нет.
- Если вы решили посвятить свою жизнь распечатке наклеек, рекомендую приобрести специальную программу, выпускаемую компанией Avery. Она называется Avery Label Pro. Как и любая специализированная программа, она лучше справляется со своей, задачей, чем Word, для которого печать наклеек - не более, чем хобби.
- Word, конечно, может распечатать наклейки непосредственно из базы данных наклеек с помощью функции Мастер слияния. Правда, этот сложный и долгий процесс относится к области расширенных операций Word. В указанном режиме лучше работать, если у вас уже имеется база данных; для создания списка адресов можно воспользоваться приложением